Kuinka asettaa tietokoneen salasana Windows 11:ssä

Haluatko asettaa tietokoneen sisäänkirjautumissalasanan rajoittaaksesi muiden ihmisten käyttöä tietokoneellasi? Tämä artikkeli auttaa sinua tekemään sen.

Haluatko asettaa tietokoneen sisäänkirjautumissalasanan rajoittaaksesi muiden ihmisten käyttöä tietokoneellasi? Tämä artikkeli auttaa sinua tekemään sen.
Artikkelin sisällysluettelo
Kirjautumissalasanan asettaminen aiheuttaa sen, että jokaisen, joka haluaa käyttää tietokonettasi, on syötettävä oikea salasana käyttääkseen sitä. Alla on ohjeita, jotka auttavat sinua tekemään tämän.
Vaihe 1: Paina Windows + i -näppäinyhdistelmää tai siirry Käynnistä-valikkoon ja valitse Asetukset.
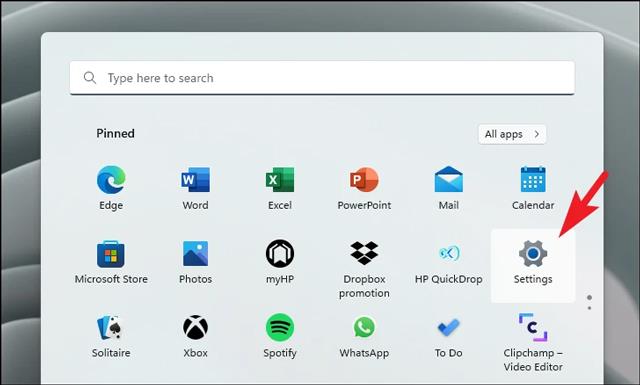
Vaihe 2: Napsauta Tili avautuvan uuden käyttöliittymän vasemmalla puolella.
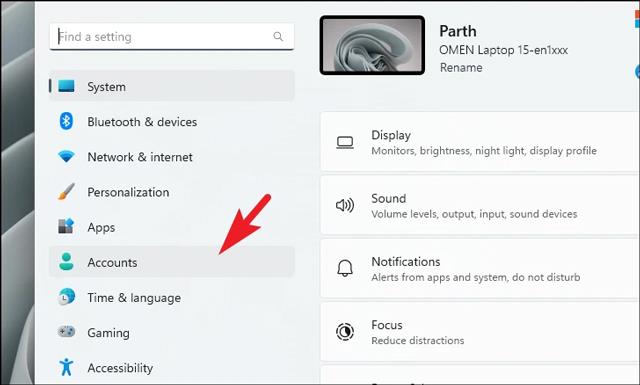
Vaihe 3: Valitse Kirjautumisasetukset, niin pääset näyttöön, joka sisältää menetelmät salasanan asettamiseen tietokoneellesi.
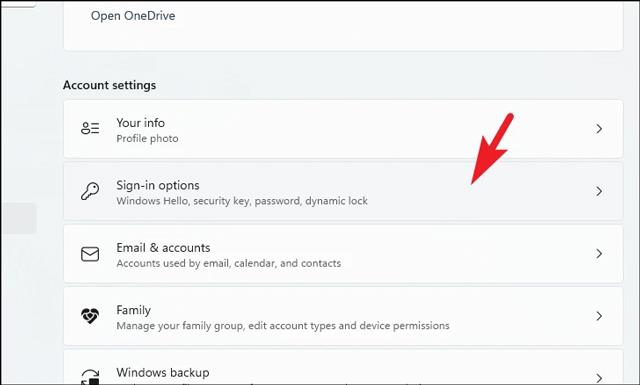
Vaihe 4: Napsauta Salasana , laajennus tulee näkyviin. Aseta salasana napsauttamalla Lisää .

Vaihe 5: Uusi ikkuna tulee näkyviin, sinun on täytettävä seuraavat kentät:
Paina sitten Seuraava.
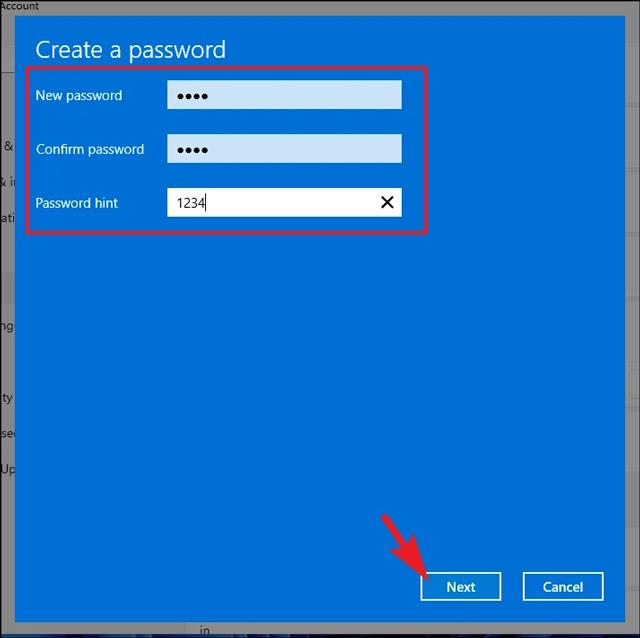
Vaihe 6: Viimeistele salasanan asetusprosessi napsauttamalla Valmis.
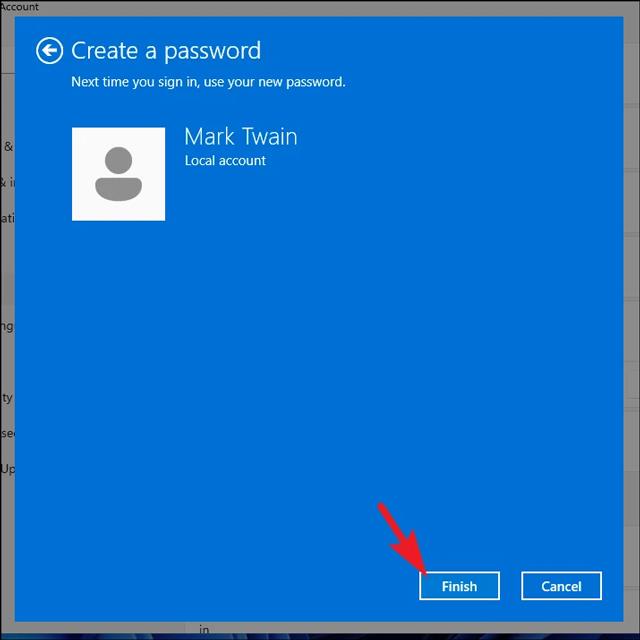
Salasanan asettaminen tuo monia etuja, joita et ehkä tiedä. Kuten:
Jos et enää halua käyttää salasanaa kirjautumiseen. Poista tämä ominaisuus toimimalla seuraavasti.
Vaihe 1: Siirry kohtaan Asetukset > Tilit.
Vaihe 2: Valitse Kirjautumisasetukset ja napsauta Salasana.
Vaihe 3: Napsauta Salasanan laajennus -osiossa näkyvää Muuta- painiketta .
Vaihe 4: Anna käyttämäsi salasana ja napsauta Seuraava.
Vaihe 5: Käytä tyhjiä ruutuja kahden kohdan Uusi salasana ja Vahvista salasana poistaaksesi tietokoneen kirjautumistilan salasanalla.
Vaihe 6: Suorita prosessi loppuun napsauttamalla Seuraava > Valmis .
Toisin kuin vanhoissa käyttöjärjestelmissä, nyt Windows 11:ssä voit asettaa salasanan laitteeseen kirjautumisen lisäksi myös monia muita hienoja ja mielenkiintoisia tapoja Windows Hellon avulla . Sisältää:
Yllä kerrotaan kuinka asetat tietokoneen salasanan Windows 11:ssä, jonka Quantrimang haluaa esitellä sinulle. Onnea.
Kioskitila Windows 10:ssä on tila, jolla voit käyttää vain yhtä sovellusta tai käyttää vain yhtä verkkosivustoa vierailevien käyttäjien kanssa.
Tämä opas näyttää, kuinka voit muuttaa tai palauttaa Camera Roll -kansion oletussijaintia Windows 10:ssä.
Hosts-tiedoston muokkaaminen voi aiheuttaa sen, että et voi käyttää Internetiä, jos tiedostoa ei ole muokattu oikein. Seuraava artikkeli opastaa sinua muokkaamaan isäntätiedostoa Windows 10:ssä.
Valokuvien koon ja kapasiteetin pienentäminen helpottaa niiden jakamista tai lähettämistä kenelle tahansa. Erityisesti Windows 10:ssä voit muuttaa kuvien kokoa erässä muutamalla yksinkertaisella vaiheella.
Jos sinun ei tarvitse näyttää äskettäin vierailtuja kohteita ja paikkoja turvallisuus- tai yksityisyyssyistä, voit helposti sammuttaa sen.
Microsoft on juuri julkaissut Windows 10 Anniversary Update -päivityksen, joka sisältää monia parannuksia ja uusia ominaisuuksia. Tässä uudessa päivityksessä näet paljon muutoksia. Windows Ink -kynän tuesta Microsoft Edge -selainlaajennuksen tukeen, Start Menu ja Cortana ovat myös parantuneet merkittävästi.
Yksi paikka monien toimintojen ohjaamiseen suoraan ilmaisinalueella.
Windows 10:ssä voit ladata ja asentaa ryhmäkäytäntömalleja hallitaksesi Microsoft Edge -asetuksia, ja tämä opas näyttää prosessin.
Dark Mode on tumman taustan käyttöliittymä Windows 10:ssä, joka auttaa tietokonetta säästämään akun virtaa ja vähentämään vaikutusta käyttäjän silmiin.
Tehtäväpalkissa on rajoitetusti tilaa, ja jos työskentelet säännöllisesti useiden sovellusten kanssa, tila saattaa loppua nopeasti, jotta voit kiinnittää lisää suosikkisovelluksiasi.









