Kuinka asettaa resoluutio useille näytöille Windows 10:ssä

Voimme valita eri resoluutiot useille yhdistetyn tietokoneen näytöille, jotta katselu on helppoa.

Työn helpottamiseksi monet ihmiset haluavat yhdistää tietokoneeseen useita näyttöjä . Oletusarvoisesti kaikilla näytöillä on kuitenkin sama resoluutio kuin aiemmin. Jos ero ei ole liian suuri, se on erittäin helppoa. Mutta jos jommankumman näytön resoluutiossa on suuri ero, se vaikuttaa sisällön katseluongelmiin.
Jos näin on, käyttäjät voivat muuttaa eri resoluutioita tietokoneeseen liitetyille näytöille. Seuraavassa artikkelissa kerrotaan, kuinka useiden näyttöjen resoluutio asetetaan Windows 10:ssä.
Ohjeet resoluution asettamiseen useille näytöille
Vaihe 1:
Sinun on yhdistettävä Windows 10 -tietokoneesi tai kannettavan tietokoneen näyttö toiseen näyttöön. Napsauta sitten Toimintokeskus ja valitse Projekti .
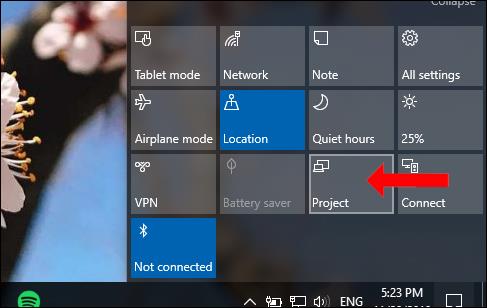
Vaihe 2:
Tämän jälkeen yhteysnäytöt tulevat näkyviin tietokoneeseen. Napsauta käyttämääsi näyttötyyppiä: Kopioi (Toista nykyinen näyttö), Laajenna (Tila laajentaa kahden näytön välistä käyttöliittymää) tai Vain toinen näyttö (näkyy vain toisessa näytössä).
Vaihe 3:
Siirry yhdistettyyn näyttöön, avaa Windowsin asetukset painamalla Windows + I ja napsauta sitten Järjestelmä .
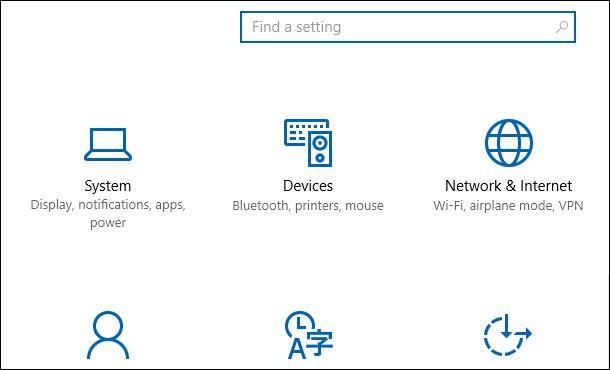
Napsauta uudessa käyttöliittymässä Näyttö, katso ja valitse Tunnista, jotta tietokone tunnistaa automaattisesti, mikä näyttö näytetään suurimmalla merkkilohkolla.
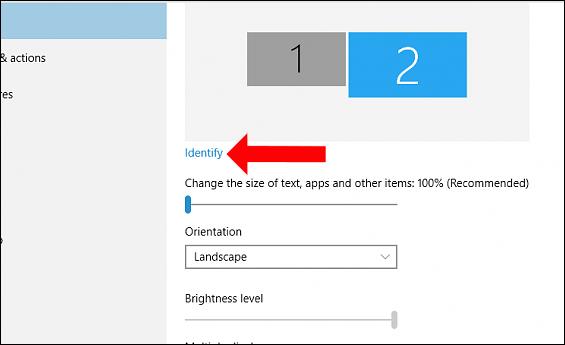
Vaihe 4:
Vieritä alas ja napsauta Näytön lisäasetukset .
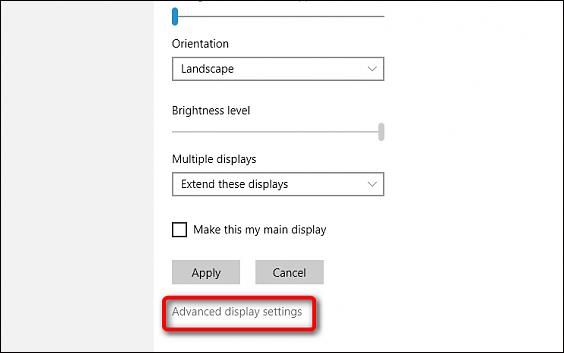
Vaihtaessamme uuteen käyttöliittymään valitsemme resoluution jokaiselle näytölle kohdassa Resolutio n. Riippuen siitä, tukeeko jokainen näyttö sitä vai ei, resoluutiot ovat erilaisia. Meidän tulisi valita resoluutio sanalla Suositeltu. Napsauta Käytä hakeaksesi.
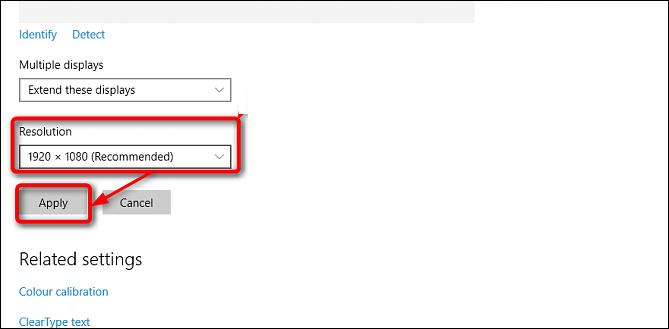
Joten olemme asettanut eri resoluutiot näytöille Windowsissa, kun tietokoneessa käytetään useita näyttöjä. Eri resoluutioiden säätäminen vähentää kuvaeroja näyttöjen välillä ja parantaa kuvanlaatua tietokonetta käytettäessä.
Katso lisää:
Menestystä toivottaen!
Kioskitila Windows 10:ssä on tila, jolla voit käyttää vain yhtä sovellusta tai käyttää vain yhtä verkkosivustoa vierailevien käyttäjien kanssa.
Tämä opas näyttää, kuinka voit muuttaa tai palauttaa Camera Roll -kansion oletussijaintia Windows 10:ssä.
Hosts-tiedoston muokkaaminen voi aiheuttaa sen, että et voi käyttää Internetiä, jos tiedostoa ei ole muokattu oikein. Seuraava artikkeli opastaa sinua muokkaamaan isäntätiedostoa Windows 10:ssä.
Valokuvien koon ja kapasiteetin pienentäminen helpottaa niiden jakamista tai lähettämistä kenelle tahansa. Erityisesti Windows 10:ssä voit muuttaa kuvien kokoa erässä muutamalla yksinkertaisella vaiheella.
Jos sinun ei tarvitse näyttää äskettäin vierailtuja kohteita ja paikkoja turvallisuus- tai yksityisyyssyistä, voit helposti sammuttaa sen.
Microsoft on juuri julkaissut Windows 10 Anniversary Update -päivityksen, joka sisältää monia parannuksia ja uusia ominaisuuksia. Tässä uudessa päivityksessä näet paljon muutoksia. Windows Ink -kynän tuesta Microsoft Edge -selainlaajennuksen tukeen, Start Menu ja Cortana ovat myös parantuneet merkittävästi.
Yksi paikka monien toimintojen ohjaamiseen suoraan ilmaisinalueella.
Windows 10:ssä voit ladata ja asentaa ryhmäkäytäntömalleja hallitaksesi Microsoft Edge -asetuksia, ja tämä opas näyttää prosessin.
Dark Mode on tumman taustan käyttöliittymä Windows 10:ssä, joka auttaa tietokonetta säästämään akun virtaa ja vähentämään vaikutusta käyttäjän silmiin.
Tehtäväpalkissa on rajoitetusti tilaa, ja jos työskentelet säännöllisesti useiden sovellusten kanssa, tila saattaa loppua nopeasti, jotta voit kiinnittää lisää suosikkisovelluksiasi.









