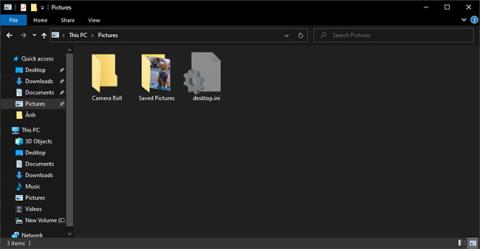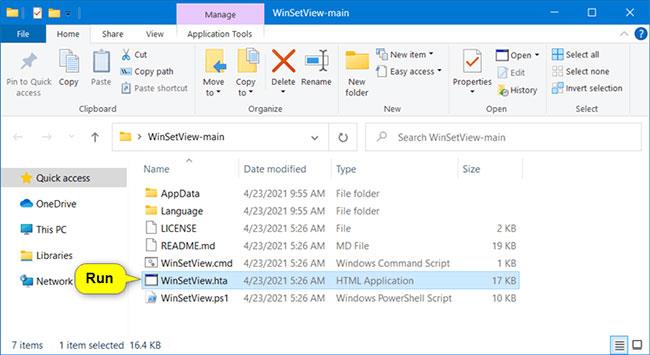Kun selaat kansioita Resurssienhallinnassa, voit käyttää nykyisen kansion näkymäasetuksia kaikkiin tietokoneesi kansioihin, jotka on optimoitu saman tyyppiselle kansiomallille.
Tämä opas näyttää, kuinka voit määrittää mukautetun oletuskansionäkymän kaikille Windows 10 -kansioille .
Aseta oletusnäkymä kaikille File Explorerin kansioille
Huomautus : Tämän vaihtoehdon näkymäasetuksia ei sovelleta kirjastoon, tämän PC:n , Avaa- ja Tallenna nimellä -valintaikkunoihin .
1. Aseta oletuskansiomalli niin, että kaikki kansiot on optimoitu yleisille kohteille, asiakirjoille, kuville, musiikille tai videoille .
2. Avaa Resurssienhallinnassa ( Win + E ) kansio (esimerkiksi Kuvat ), jonka näkymää haluat käyttää kaikkiin muihin kansioihin.
Avaa kansio, jossa haluat käyttää näkymää kaikkiin muihin kansioihin
3. Mukauta tämän kansion asettelua, sarakkeen leveyttä, lajittelua ja ryhmittelyä näkymän mukaan haluamallasi tavalla.

Mukauta kansion asettelua
4. Kun olet valmis, paina Käytä kansioihin -painiketta ottaaksesi tämän näkymän käyttöön kaikissa kansioissa.
Aseta oletusnäkymä kaikille kansioille WinSetView-sovelluksella
WinSetView on erillinen sovellus, joka tarjoaa helpon tavan määrittää Windowsin Resurssienhallinnan kansionäkymät.
1. Siirry GitHubin WinSetView-sivulle .
2. Napsauta vihreää koodipainiketta ja valitse Lataa ZIP.
Napsauta vihreää koodipainiketta ja valitse Lataa ZIP
3. Tallenna WinSetView-main.zip- tiedosto työpöydälle.
4. Pura kaikki alitiedostot WinSetView-main.zip-tiedostosta.
5. Suorita WinSetView.hta -tiedosto yllä olevista puretuista tiedostoista.
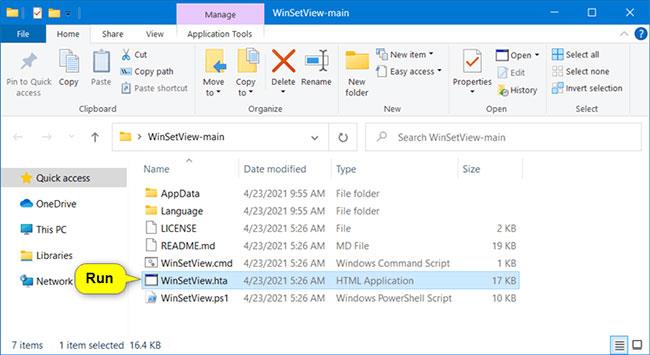
Suorita WinSetView.hta-tiedosto
6. Valitse asetukset, joita haluat käyttää kaikissa kansioissa, ja napsauta Lähetä- painiketta , kun olet valmis käyttämään.

Valitse vaihtoehdot, joita haluat käyttää
Toivottavasti olet onnistunut.