Kuinka asentaa Windows 11 ilman Internetiä, asenna Windows 11 ilman Microsoft-tiliä

Windows 11 Homen asentaminen edellyttää, että käyttäjillä on Microsoft-tili ja Internet-yhteys.

Windows 11:n myötä Microsoft ei vain nostanut laitteistorimaa, vaan myös teki joitain muutoksia asennusprosessiin. Aiemmin Windows 11 Home -versiossa et voinut asentaa ilman Internet-yhteyttä ja Microsoft-tiliä . Nyt kuitenkin jopa Windows 11 Pro -versiossa on oltava yllä oleva.
Onko mitään keinoa voittaa Microsoftin hieman kohtuuttomat vaatimukset? Vastaus on kyllä.
Artikkelin sisällysluettelo

Microsoftin mukaan tarvitset aktiivisen Internet-yhteyden päivitysten suorittamiseen sekä joidenkin ominaisuuksien lataamiseen ja käyttämiseen. Lisäksi Windows 11 Home Edition vaatii Microsoft-tilin suorittaakseen laitteen asennuksen loppuun ensimmäistä käyttöä varten.
Tämä ei kuitenkaan välttämättä ole mahdollista monista syistä. Ensinnäkin saatat haluta käyttää paikallista käyttäjätiliä, mutta Internet-yhteyden muodostaminen pakottaa sinut kirjautumaan sisään Microsoft-tilillä. Toinen mahdollinen ongelma on WiFi-ajurien puute verkkoon yhdistämiseksi. Lopuksi, aktiivisen Internet-yhteyden puuttuminen on toinen syy, miksi saatat haluta ohittaa tämän rajoituksen.
Windows 10:ssä tämän rajoituksen kiertäminen on helppoa. Voit napsauttaa "Minulla ei ole Internetiä" -vaihtoehtoa ja jatkaa paikallisen käyttäjätilin luomista ja asennuksen viimeistelyä.
Windows 11 pysähtyy kuitenkin "Yhdistämme sinut verkkoon" -näyttöön , ja Seuraava- painike näkyy harmaana. Windows 11 Pro-, Enterprise- ja Education-käyttäjät voivat napsauttaa "Minulla ei ole Internetiä" ja jatkaa asennuksen viimeistelyä käyttämällä paikallista käyttäjätiliä. Kotiversion käyttäjillä ei kuitenkaan ole tätä vaihtoehtoa.
Tässä on joitakin ratkaisuja Windows 11 Homen asentamiseen ilman aktiivista Internet-yhteyttä.
Huomautus : Alla olevat korjaukset toimivat tai eivät, riippuen asennettavasta Windows 11 -versiosta. Varmista, että olet kokeillut kaikkia ratkaisuja saavuttaaksesi tavoitteesi.
Ensinnäkin Tips.BlogCafeIT lähettää sinulle melko humoristisen tavan "voittaa seinä". Ehkä Microsoft itse ei tiedä, että on olemassa tapa ohittaa Microsoft-tilivaatimus ja sotkuinen Internet-yhteys tällä tavalla.
Vaihe 1 : Kun pääset näyttöön, jossa sinua pyydetään syöttämään Microsoft-tilisi, lisää väärennetty sähköposti. Väärennetyn sähköpostin rakenne on tietysti oltava sama kuin oikealla sähköpostiosoitteella. Voit käyttää sähköpostia, kuten [email protected], mutta et vain ei kiitos. Kun olet kirjoittanut väärennetyn sähköpostin, napsauta Seuraava.
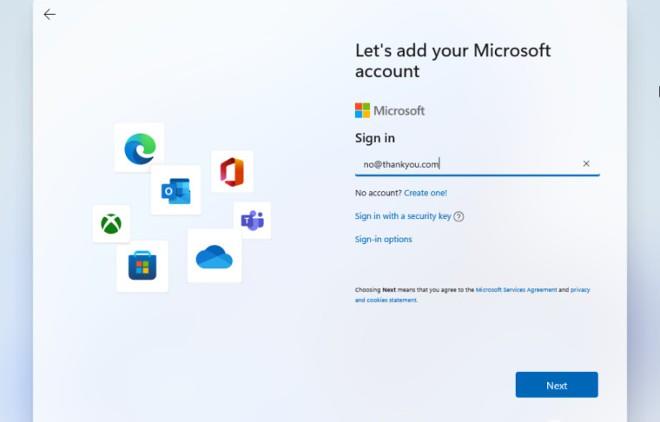
Vaihe 2 : Nyt annat minkä tahansa salasanan, tietysti myös salasana on väärennös. Kun olet kirjautunut sisään, napsauta Kirjaudu sisään.

Vaihe 3 : Näkyviin tulee virhenäyttö. Napsauta Seuraava jatkaaksesi.
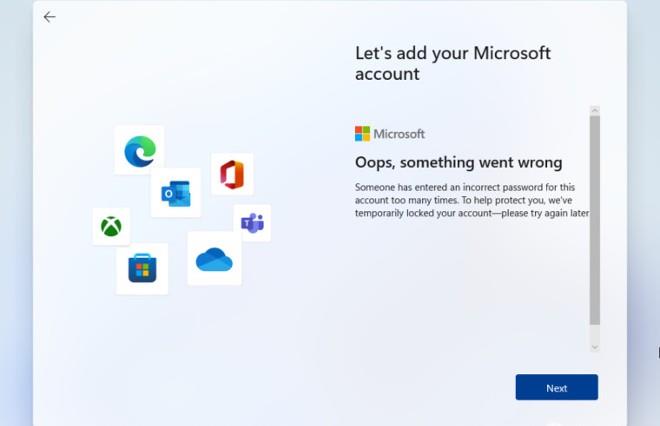
Vaihe 4 : Koska tili on väärennös, järjestelmä pyytää sinua syöttämään paikallisen tilin käytettäväksi tietokoneessa. Anna tietokoneen nimi, napsauta Seuraava ja paina sitten Enter ohittaaksesi salasanan asetusprosessin tai anna salasana, jota haluat käyttää.
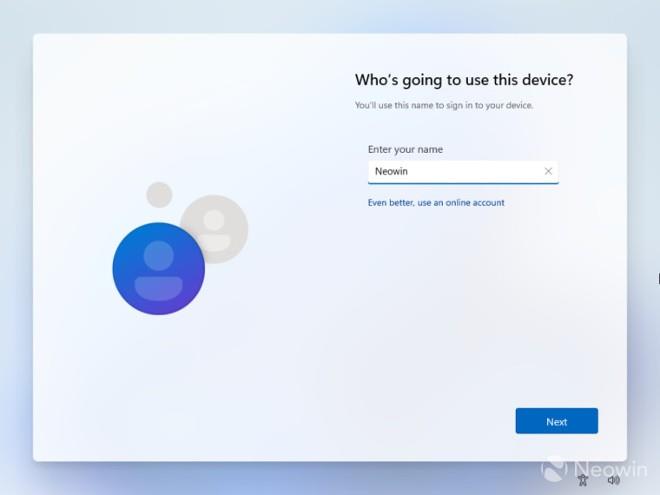
Se siitä!
Toinen tapa auttaa sinua voittamaan Internet-yhteyden ja Microsoft-tilin vaatimuksen on käyttää OOBE\BYPASSNRO-komentoa komentokehotteessa.
Vaihe 1 : OOBE:n "Yhdistä Internetiin" -näytössä paina Shift + F10 avataksesi komentokehoteikkunan.
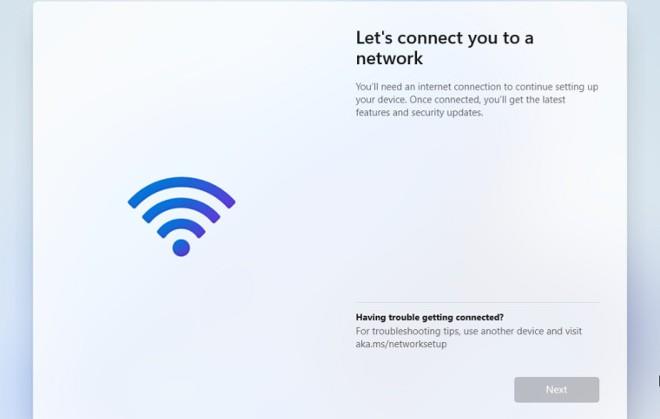
Vaihe 2 : Anna komento OOBE\BYPASSNRO ja paina sitten Enter.
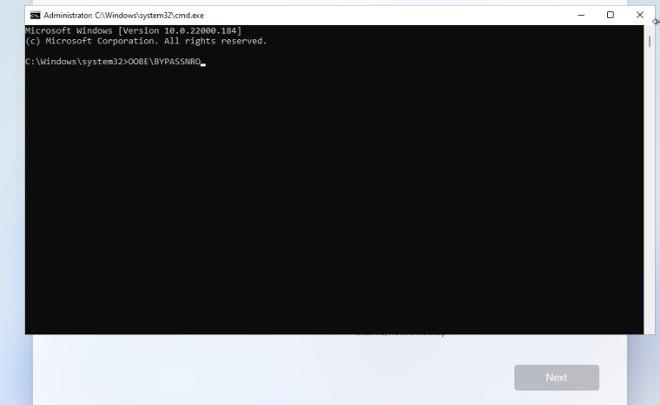
Vaihe 3 : Järjestelmä käynnistyy uudelleen automaattisesti ja näet vaihtoehdon "Minulla ei ole Internetiä" .
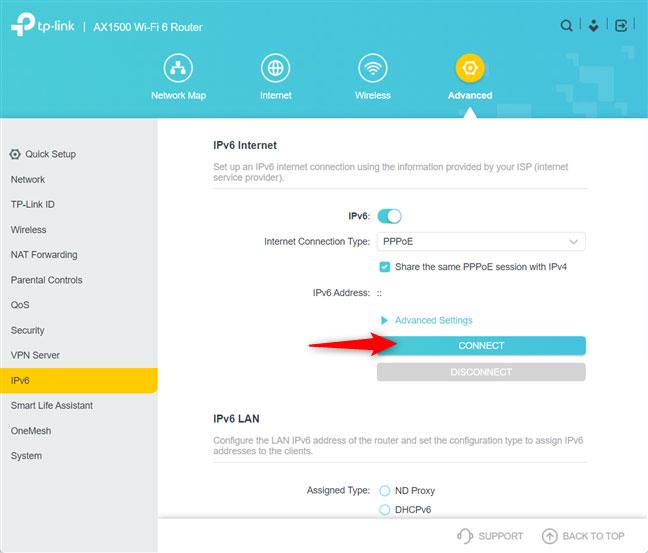
Vaihe 4 : Napsauta "Minulla ei ole Internetiä" -vaihtoehtoa ja jatka sitten napsauttamalla "Jatka rajoitetulla asennuksella" asennuksen viimeistelemiseksi. Seuraavan asennuksen aikana käytät paikallista tiliä Microsoft-tilin sijaan.
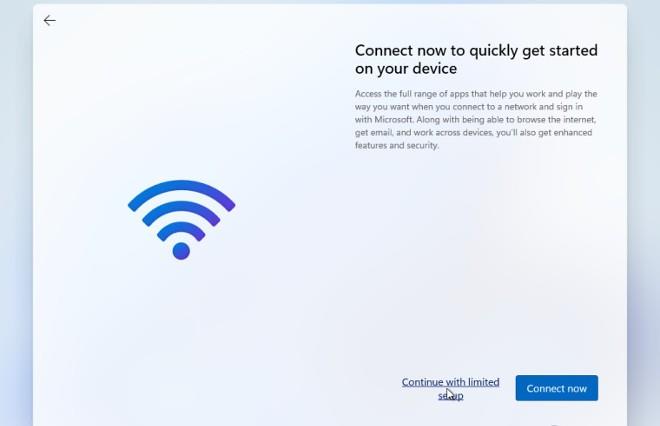
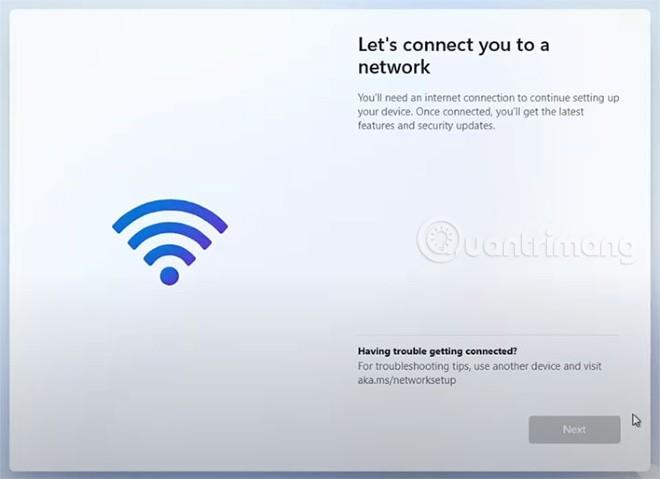
Kun asennat Windows 11 Homen Internetiin ja Microsoft-tilipyyntönäyttöön, paina Alt + F4
Neowinin mukaan kun pääset Internet-yhteyttä ja Microsoft-tiliä vaativaan OOBE-näyttöön Windows 11 Homea asennettaessa, sinun tarvitsee vain painaa näppäinyhdistelmää Alt + F4 . Kun napsautat, asennusohjelma vie sinut paikallisen tilin asetusten OOBE-sivulle.
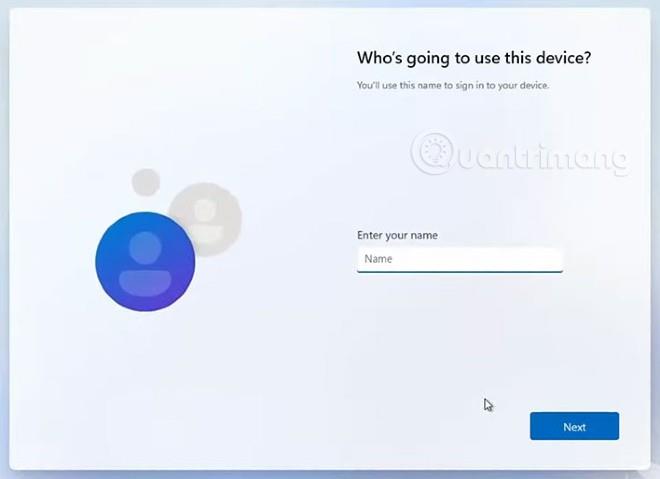
Asennusohjelma vie sinut paikallisen tilin asetusnäyttöön, jossa voit jatkaa asennusta
On selvää, että Microsoft tarkoituksella piilotti paikallisten tiliasetusten vaihtoehdon pakottaakseen käyttäjät käyttämään Microsoft-tilejä. On kuitenkin monia ihmisiä, jotka eivät halua käyttää ohjelmistojätin tiliä.
Huomautus : Jotkin kannettavat tietokoneet vaihtavat toimintonäppäinkokoonpanon. Siksi sinun on painettava Fn-näppäintä (Alt + Fn + F4) .
Voit myös ohittaa verkkovaiheen asentaessasi Windows 11:tä sulkemalla oobenetworkconnectionflow.exe-prosessin Task Maangerin avulla. Näin:
Vaihe 1 : Kun asennat Windows 11:n, verkkoyhteyspyyntönäytössä paina Vaihto + F10 (mahdollisesti Vaihto + Fn + F10 joissakin kannettavissa tietokoneissa) avataksesi komentokehotteen.
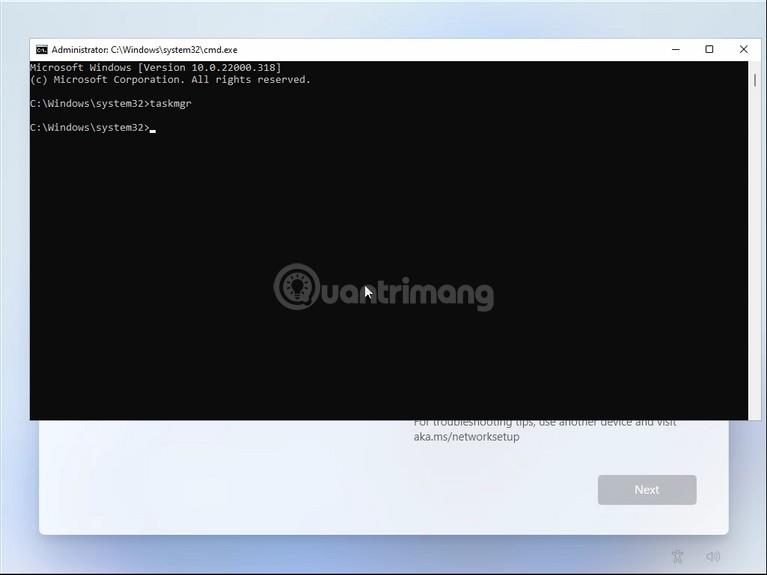
Vaihe 2 : Kirjoita komentokehotteeseen taskmgr ja avaa Tehtävienhallinta painamalla Enter .
Vaihe 3 : Vaihtoehtoisesti voit avata Ctrl + Shift + Esc avataksesi Tehtävienhallinnan avaamatta komentokehotetta.
Vaihe 4 : Napsauta Lisätietoja avataksesi Tehtävienhallinnan täydessä tilassa.
Vaihe 5 : Etsi Prosessit-välilehdestä Verkkoyhteyden kulku .
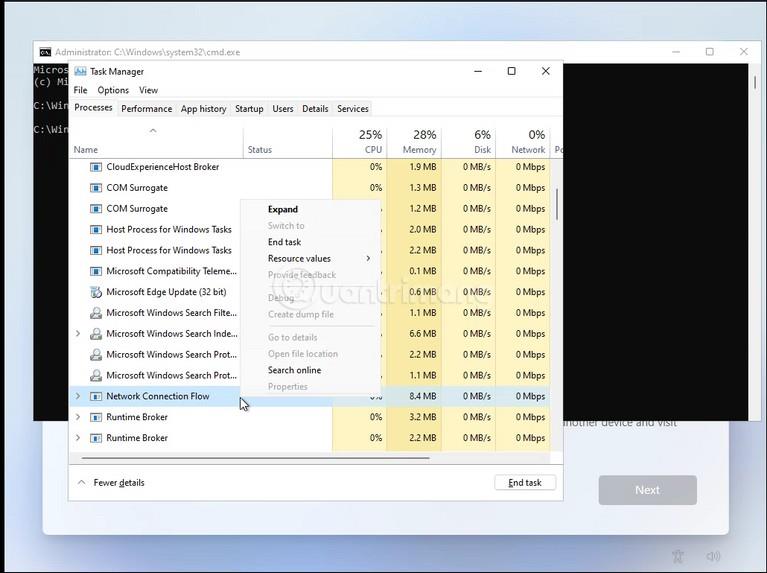
Vaihe 6 : Valitse Netwrok Connection Flow ja paina sitten Lopeta tehtävä -painiketta . Odota, että prosessi poistetaan käytöstä, ja sulje sitten Tehtävienhallinta .
Vaihe 7 : Sulje komentokehote .
Nyt olet palannut asennusprosessiin. Se näyttää latausanimaatiota ja siirtyy seuraavaan vaiheeseen. Täällä luot paikallisen tilin tietokoneellesi ja suoritat asennusprosessin loppuun.
Tehtävienhallinnan käytön lisäksi voit myös käyttää komentoa sulkeaksesi verkkoyhteyden kulkuprosessin suoraan komentokehotteessa.
Vaihe 1 : Kun asennat Windows 11:n, verkkoyhteyspyyntönäytössä paina Vaihto + F10 (mahdollisesti Vaihto + Fn + F10 joissakin kannettavissa tietokoneissa) avataksesi komentokehotteen .
Vaihe 2 : Kirjoita komentokehotteeseen seuraava komento:
taskkill /F /IM oobenetworkconnectionflow.exeVaihe 3 : Suorita komento painamalla Enter .
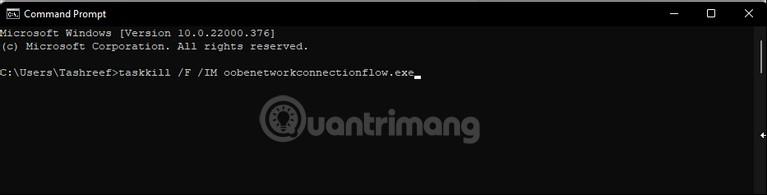
Tämän komennon suorittamisen jälkeen asennusprosessi jatkuu.
Jos haluat asentaa Windows 11:n uudet ominaisuudet, voit liittyä testikanavaan seuraavien ohjeiden mukaisesti:
Onnea!
Kioskitila Windows 10:ssä on tila, jolla voit käyttää vain yhtä sovellusta tai käyttää vain yhtä verkkosivustoa vierailevien käyttäjien kanssa.
Tämä opas näyttää, kuinka voit muuttaa tai palauttaa Camera Roll -kansion oletussijaintia Windows 10:ssä.
Hosts-tiedoston muokkaaminen voi aiheuttaa sen, että et voi käyttää Internetiä, jos tiedostoa ei ole muokattu oikein. Seuraava artikkeli opastaa sinua muokkaamaan isäntätiedostoa Windows 10:ssä.
Valokuvien koon ja kapasiteetin pienentäminen helpottaa niiden jakamista tai lähettämistä kenelle tahansa. Erityisesti Windows 10:ssä voit muuttaa kuvien kokoa erässä muutamalla yksinkertaisella vaiheella.
Jos sinun ei tarvitse näyttää äskettäin vierailtuja kohteita ja paikkoja turvallisuus- tai yksityisyyssyistä, voit helposti sammuttaa sen.
Microsoft on juuri julkaissut Windows 10 Anniversary Update -päivityksen, joka sisältää monia parannuksia ja uusia ominaisuuksia. Tässä uudessa päivityksessä näet paljon muutoksia. Windows Ink -kynän tuesta Microsoft Edge -selainlaajennuksen tukeen, Start Menu ja Cortana ovat myös parantuneet merkittävästi.
Yksi paikka monien toimintojen ohjaamiseen suoraan ilmaisinalueella.
Windows 10:ssä voit ladata ja asentaa ryhmäkäytäntömalleja hallitaksesi Microsoft Edge -asetuksia, ja tämä opas näyttää prosessin.
Dark Mode on tumman taustan käyttöliittymä Windows 10:ssä, joka auttaa tietokonetta säästämään akun virtaa ja vähentämään vaikutusta käyttäjän silmiin.
Tehtäväpalkissa on rajoitetusti tilaa, ja jos työskentelet säännöllisesti useiden sovellusten kanssa, tila saattaa loppua nopeasti, jotta voit kiinnittää lisää suosikkisovelluksiasi.









