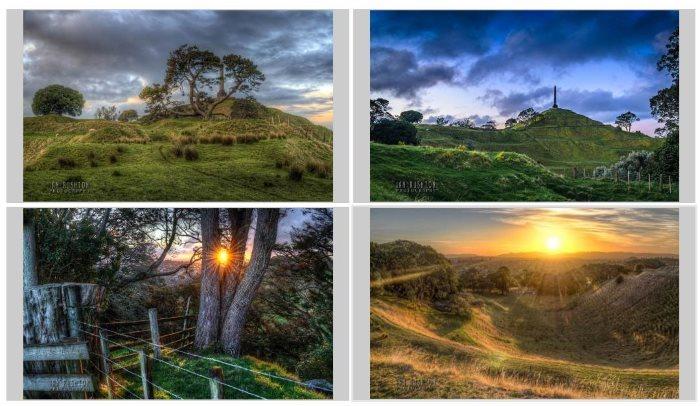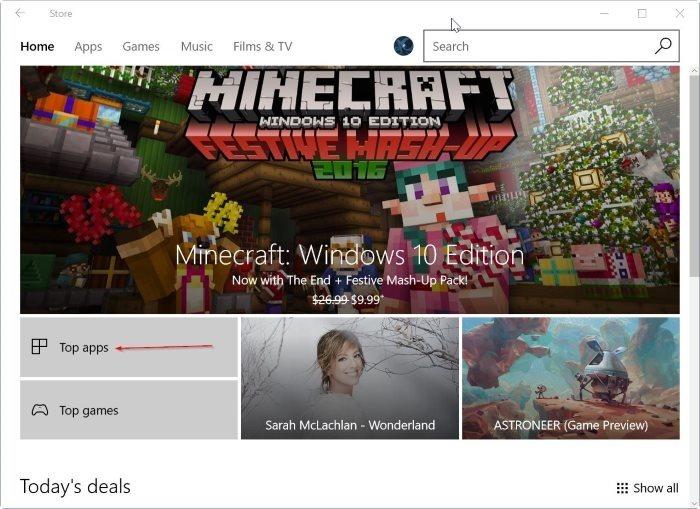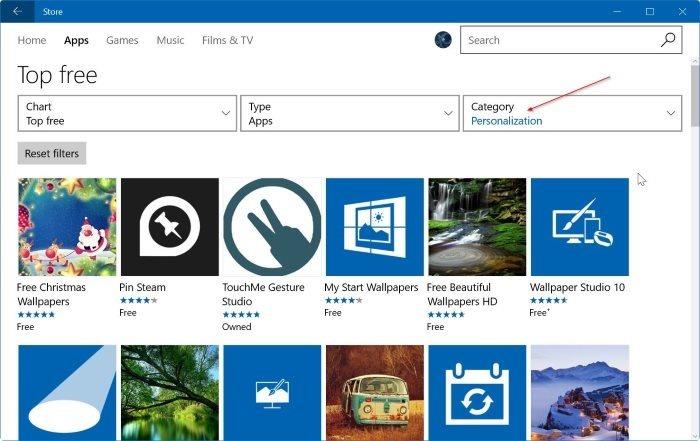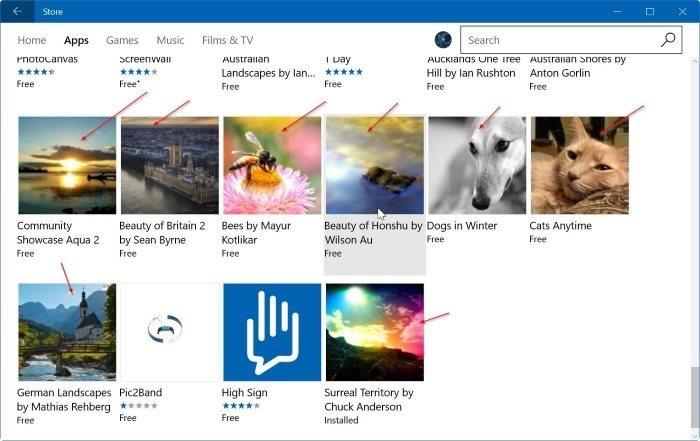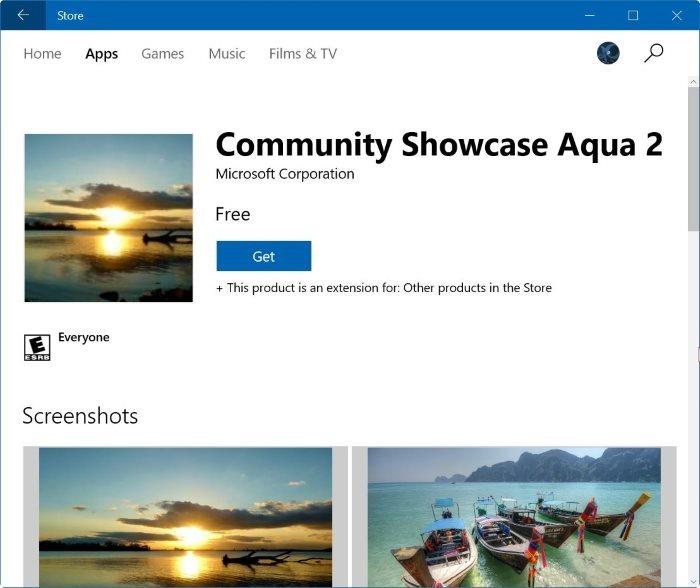Windows 7:stä lähtien Microsoft on integroinut ja ottanut käyttöön teemapaketteja tietokoneille, jotta käyttäjät voivat mukauttaa tietokoneitaan. Nämä teemapaketit on integroitu myös muihin Windows-käyttöjärjestelmiin, mukaan lukien Windows 10. Teemaan yhdistetään usein yksi tai useampi taustakuva, ääni ja väri.
Windows 7:n julkaisun jälkeen Microsoft on julkaissut satoja kauniita teemoja Windowsille. Käyttäjät voivat käydä Windowsin personointigallerian kotisivulla tarkastellakseen ja ladatakseen Windows-käyttöjärjestelmän teemoja.
Windows 10:n koontiversiosta 14951 alkaen Microsoft tarjoaa käyttäjille uuden ratkaisun teemojen lataamiseen ja asentamiseen Windows 10 -tietokoneisiin. Tästä eteenpäin käyttäjät voivat ladata Windows 10 -teemoja integroidun Windows Storen kautta. Windowsin personointigalleriasivu.
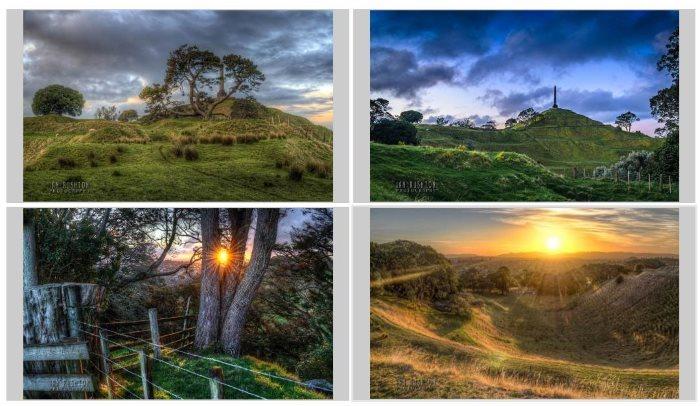
Huomautus:
Sinun on käytettävä Windows 10:n versiota 14951 tai uudempaa, jotta voit ladata ja asentaa teemoja Windows Storesta.
Jos käytät vanhempia versioita, sinun on vierailla Windowsin personointigallerian kotisivulla ladataksesi ja asentaaksesi teema.
Lataa ja asenna Windows 10 -teema Windows Storesta
Vaihe 1:
Avaa Windows Store -sovellus. Jos kohtaat ongelmia Windows Storen kanssa, voit nollata tai asentaa Windows Store -sovelluksen uudelleen.
Lukijat voivat katsoa Windows Store -sovelluksen nollausvaiheet Windows 10:ssä täältä.
Vaihe 2:
Kun Windows Store -sovellus on avautunut, napsauta Suosituimmat sovellukset -painiketta.
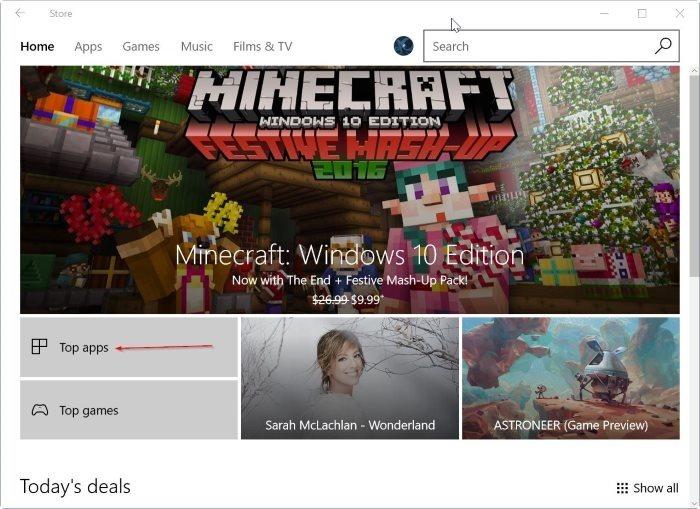
Vaihe 3:
Valitse Mukauttaminen avattavasta Luokka -valikosta . Jos et näe Luokka-osiota, suurenna Store-sovellusikkuna.
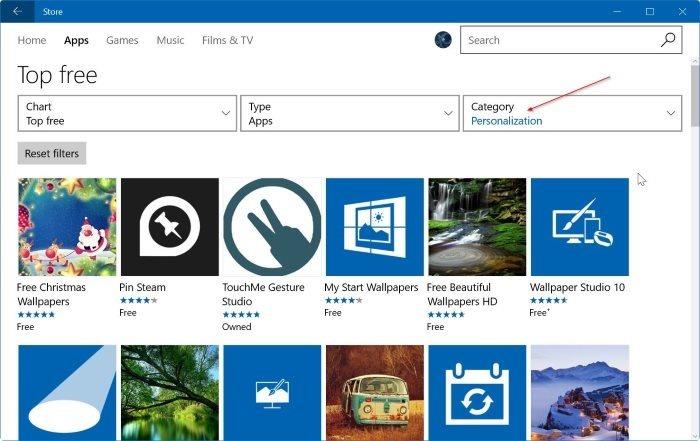
Vaihe 4:
Vieritä sivua alaspäin nähdäksesi käytettävissä olevat teemat Windows 10 -tietokoneille.
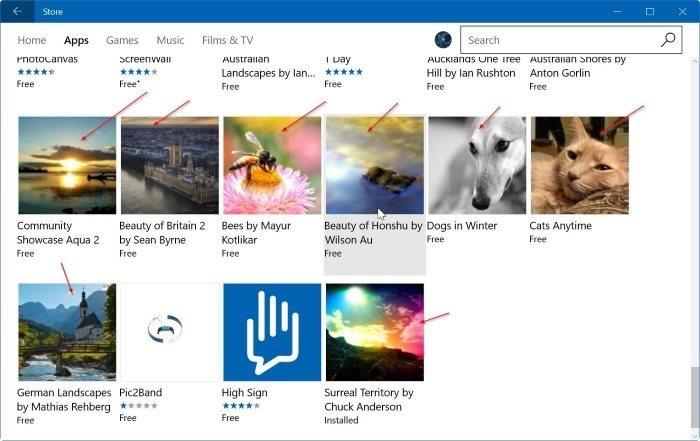
Vaihe 5:
Napsauta minkä tahansa teeman nimeä avataksesi teemaikkunan. Lataa ja asenna teema napsauttamalla sitten Hae- painiketta.
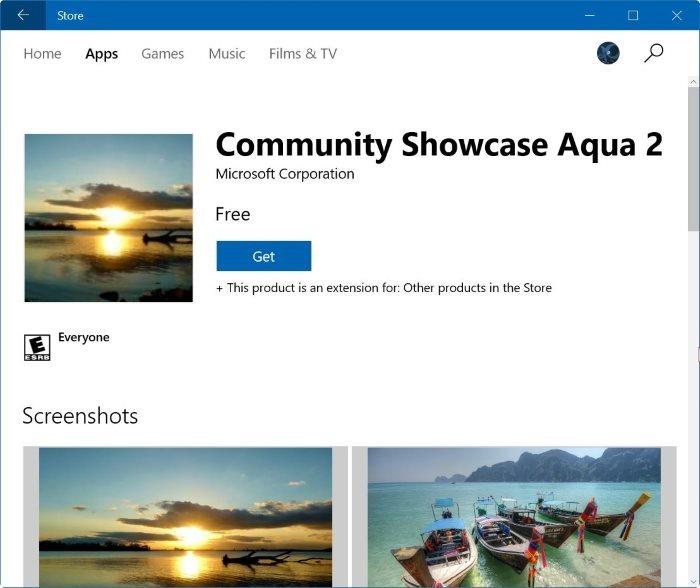
Vaihe 6:
Windows 10 Creators -päivityksen jälkeen et voi enää tarkastella asennettuja teemoja valitsemalla Asetukset => Mukauttaminen => Teemat .
Jos haluat tarkastella asennettuja teemoja, käytä kansiota polun "C:\Program Files\WindowsApps" alla . Avaa WindowsApps-kansio nähdäksesi asentamasi teemat. Ota teema käyttöön kaksoisnapsauttamalla .themepack- tiedostoa.
Voit viitata joihinkin muihin artikkeleihin alla:
Onnea!