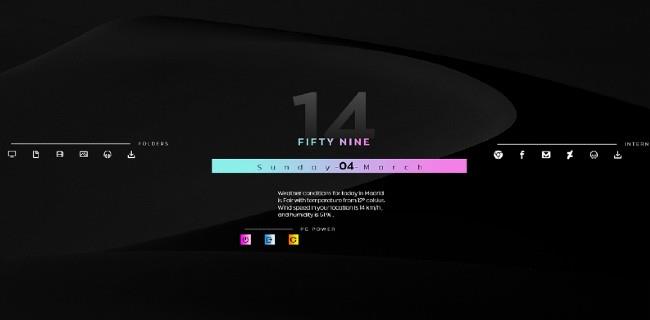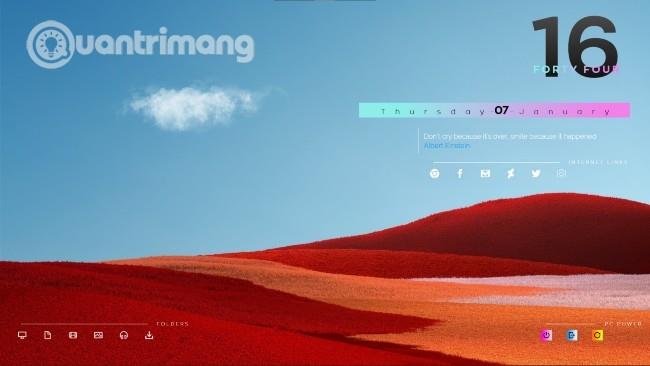Hei kaikki, eilisen Amatical-teeman Windows 10 -käyttöliittymää käsittelevän artikkelin jälkeen huomaan, että näytät olevan hyvin kiinnostunut tästä aiheesta. Siksi Quantrimang päätti tänään opastaa sinua asentamaan toinen käyttöliittymä, joka on yhtä kaunis kuin Amatical.
Tämän uuden käyttöliittymän nimi on päätös, ja sen on myös kirjoittanut ApexXx-Sensei Deviantartissa. Vaiheet ovat seuraavat:
Vaihe 1: Varmuuskopioi järjestelmä ja asenna Rainmeter
Kuten tavallista, sinun tulee varmuuskopioida Windows 10 -järjestelmäsi ennen kuin asennat mitään tietokoneellesi. Kuinka varmuuskopioida Windows 10 -järjestelmä, voit viitata Quantrimangiin seuraavasta linkistä:
Seuraavaksi lataa ja asenna Rainmeter-ohjelmisto. Jätän latauslinkin alle ja asennusprosessi ei ole vaikeaa, vain Seuraava ja Asenna sitten OK ja olet valmis.
Asennuksen jälkeen Rainmeter näyttää joitain oletusskinejä näytöllä. Nämä skinit näkyvät vain testaustarkoituksiin, joten ne ovat melko rumia. Voit napsauttaa niitä hiiren kakkospainikkeella valitaksesi Piilota iho (tai Poista skin käytöstä , jos asennat vietnamilaisen kielen).
Jatkossa, jos et pidä mistään skinistä käyttöliittymäsarjoissa, voit piilottaa sen. Lisäksi voit myös yhdistää käyttöliittymäsarjojen skinit mukavasti yhteen.
Vaihe 2: Lataa ja määritä päätösteema
Kirjoittaja ApexXx-Sensei jakaa tämän teeman ilmaiseksi Deviantartissa, joten voit ladata ja käyttää sitä ilmaiseksi. Ennen lataamista sinun on luotava Deviantart-tili.Tilin luontiprosessi on melko yksinkertainen, kestää vain muutaman minuutin.
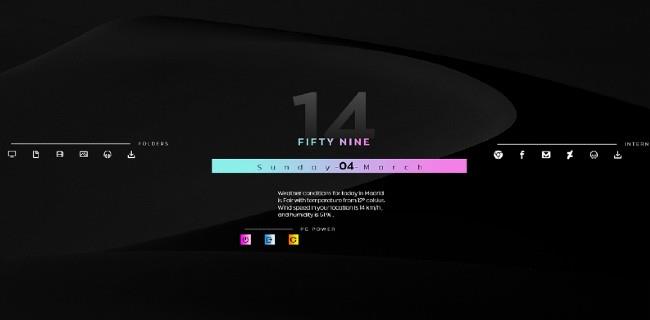
Windows 10 -käyttöliittymä päätösteemalla
Kun olet käyttänyt alla olevaa linkkiä ja rekisteröinyt tilin, napsauta Lataa-ruutua taustakuvan vasemmassa alakulmassa. Ladattu teematiedosto on xxx.rmskin -muodossa . Suoritat tämän tiedoston ja napsautat Asenna vahvistusikkunan alakulmassa.
Asennusprosessi kestää vain muutaman sekunnin ja teeman skinit näkyvät näytöllä. Quantrimang arvostaa tätä teemasarjaa suuresti, koska siinä on ylimääräisiä pikanäppäimiä Oma tietokoneeseen, kansioihin, selaimeen, Facebookiin... Lisäksi siinä on myös virranhallintapainikkeet, kuten sammutus, uudelleenkäynnistys...
Aivan kuten edellinen Amatical skin, Quantrimang yritti asettaa Hanoin sääkoodin sää skinille, mutta se ei toiminut. Voit poistaa tämän skinin Päätös-teemasta ja korvata sen skinillä, joka näyttää hyviä lainauksia Amatical-teemasta.
Kuten tavallista, voit vapaasti vetämällä ja pudottaa muuttaaksesi skinien sijaintia taustakuvan mukaisiksi. Tummat taustakuvat sopivat hyvin tähän teemaan. Tämä on Quantrimangin tulos, yhdistin Amaticalin lainausnäytön skinin Decisionin ja poistin sään:
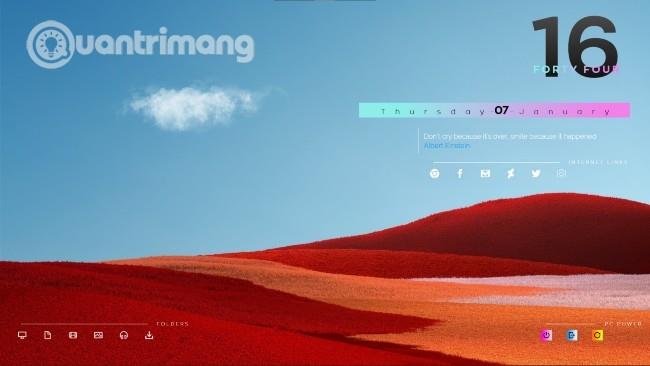
Toivotan sinulle menestystä ja kutsuen sinua lukemaan lisää hyviä vinkkejä Quantrimangista: