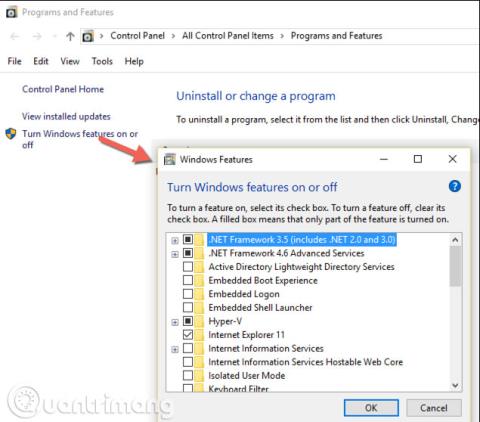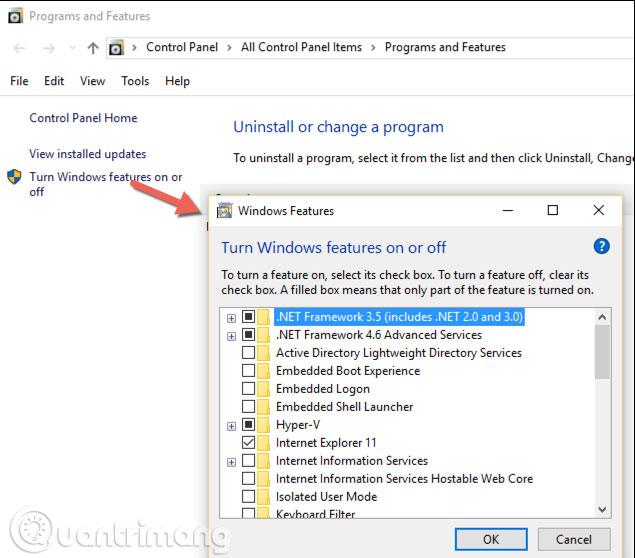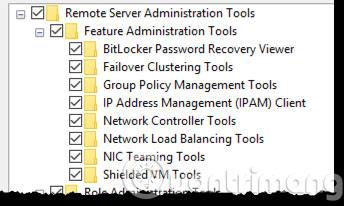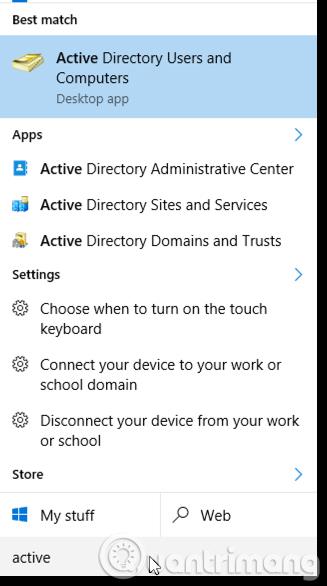Aiemmin kaikissa Windows-palvelimissa oli graafinen käyttöliittymä. Se on yksinkertaisesti palvelin, jossa on työpöytä, kuten sitä nyt kutsutaan. Tämä johtuu siitä, että palvelimen järjestelmänvalvojat pitävät johdonmukaisuudesta. He käyttävät Windows-asiakkaita työasemilla ja haluavat saman kokemuksen palvelimella. Siksi jokainen Windows-palvelin on rakennettu näyttämään Windows-asiakaskokemukselta.
Kun järjestelmänvalvojien on hallinnoitava Windows-palvelinta, he kirjautuvat sisään tiettyyn palvelimeen, työskentelevät ja kirjautuvat sitten ulos etäasiakkaan avulla. Kyllä, joskus he kirjautuvat ulos, mutta yleensä vain katkaisevat istunnon.
Nykyään järjestelmänvalvojat tekevät edelleen samaa, mutta vähemmän, kun Microsoft on siirtynyt käyttämään palvelinkäyttöjärjestelmiä, joissa on vähemmän graafisia käyttöliittymiä ja parempia asiakastyökaluja palvelimen hallintaan. Järjestelmänvalvojana yksi tehokkaimmista tarvitsemistasi työkaluista on Remote Server Administration Tools (RSAT). RSAT on joukko työkaluja, joiden avulla voit hallita monia erilaisia Microsoftin palvelintekniikoita.
Tässä artikkelissa kerrotaan, miten voit ladata, asentaa ja perustaa RSAT for Windows 10:n. Tarvitset tietokoneen, joka käyttää Windows 10 Professional-, Windows 10 Enterprise- tai Windows 10 Education -versioita.
Kuinka ladata ja asentaa RSAT-työkalu
Ensin sinun on ladattava RSAT for Windows 10. Kun olet ladannut, suorita, hyväksy käyttöoikeussopimus ja noudata kaikkia kehotteita. Nämä toiminnot asentavat RSAT:n järjestelmään, mutta työsi ei ole vielä valmis. Koska RSAT:lla on monia erilaisia työkaluja, sinun on tarkasteltava näitä työkaluja ja otettava käyttöön tarvitsemasi ominaisuudet. Voit tehdä tämän katsomalla Ohjauspaneelin Ohjelmat ja ominaisuudet -osioon ja valitsemalla Ota Windowsin ominaisuudet käyttöön tai poista ne käytöstä .
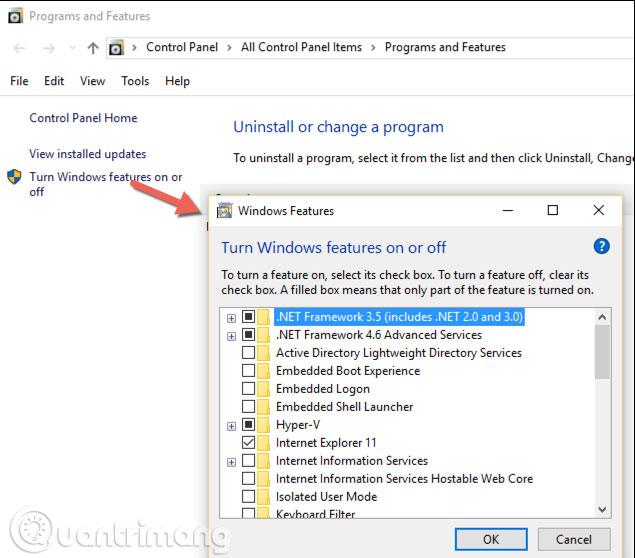
Näyttöön tulee ikkuna, vieritä alaspäin, kunnes näet Etäpalvelimen hallintatyökalut -osion . Tämän osion alapuolella näet monia erilaisia aktivointityökaluja.
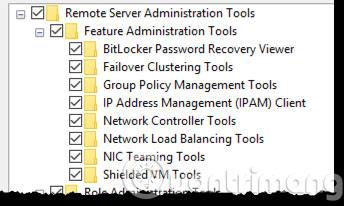
Täältä voit ottaa käyttöön ja poistaa käytöstä kaikki työkalupakkit, joita et halua käyttää. Löydät sitten nämä työkalut kirjoittamalla työkalun nimen Cortanan hakupalkkiin.
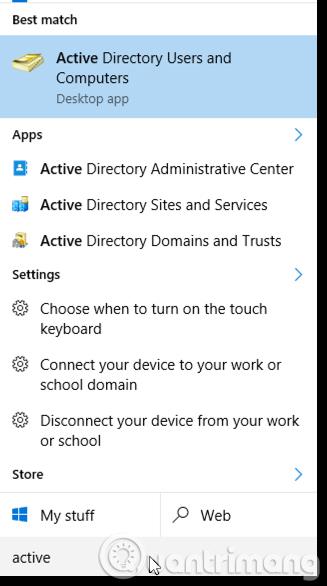
Täällä voit etsiä RSAT:n mukana tulevia Active Directory -työkaluja . Voit nähdä, että jokaisessa näistä työkalupakkeista on monia muita työkaluja. Jokainen työkalupakki riippuu sovelluksista, mutta sisältää etätyökalut, joita käyttäjät tarvitsevat hallintaan.
Katso lisää: