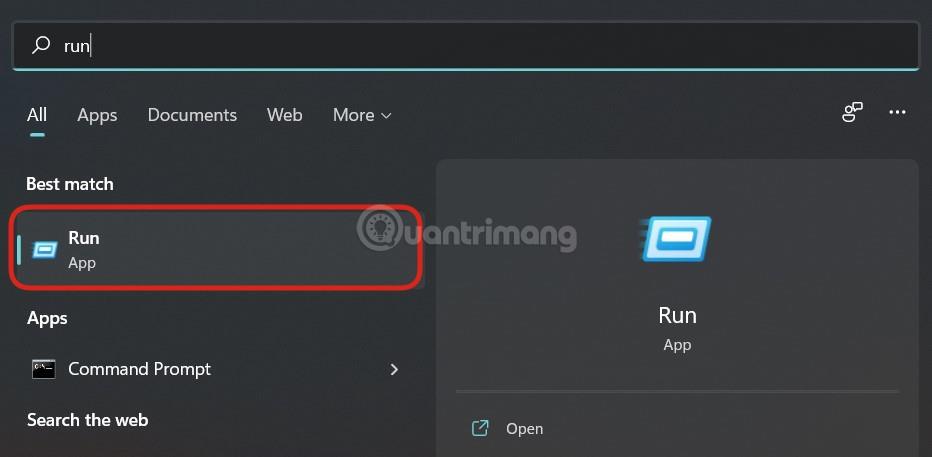NextCloud on täydellinen vaihtoehto Owncloud-pilvitallennusohjelmistolle. Siinä on sekä avoimen lähdekoodin yhteisöversio että maksullinen yritysversio. NextCloud tarjoaa myös saman palvelin-asiakasrakenteen kuin Owncloud ja tukee monia laajennuksia. Käyttäjät voivat asentaa NextCloud Community Server -version tietokoneelle tai palvelimelle luodakseen paikallisen pilvitallennustilan kotona.
NextCloud-asiakasohjelma on saatavilla Windows-, Linux- , MacOS- sekä iOS- ja Android-älypuhelinalustoille. Se on siis monialustainen pilvitallennus, jossa on modulaarinen arkkitehtuuri ja jonka ominaisuuksia voidaan laajentaa NextCloudin tarjoamilla laajennuksilla tai laajennuksilla. Laajennuksia on yli 200, kuten kalenteri (CalDAV), yhteystiedot (CardDAV), URL-lyhentäjä , mediavirta (Ampache), kirjanmerkkipalvelu, kuvagalleria, RSS-lukija, asiakirjan katseluohjelma, selainpohjainen tekstieditori, yhteys Dropboxiin , Google Drive , Amazon S3 ja paljon muuta.
NextCloudin käyttöliittymä on melko helppokäyttöinen ja käyttäjäystävällinen. Tässä, tässä oppaassa, näemme, kuinka NextCloud asennetaan Windows 10: een ilman XAMMP- , WAMP-, IIS-palvelinta tai virtualisointiohjelmistoa, kuten VirtualBox tai VMware. Tämä artikkeli käyttää WSL-ominaisuutta (Windows Subsystem for Linux) Windows 10:ssä. Tämä ominaisuus mahdollistaa Linux-ympäristösovellusten suorittamisen Windows 10:ssä tehokkaalla suorituskyvyllä, kuten missä tahansa alkuperäisessä Linux-palvelimessa. Siksi NextCloud toimii myös Windows 10:ssä erittäin sujuvasti ja ilman hikkausta.
Asenna NextCloud-palvelin Windows 10:een WSL:n avulla (Windows Subsystem for Linux)
Vaihe 1: Ota WSL-ominaisuus käyttöön Windows 10:ssä
WSL (Windows Subsystem for Linux) on jo saatavilla Windows 10:ssä, ja sinun tarvitsee vain aktivoida se. Käyttäjien on siirryttävä kohtaan Ohjauspaneeli > Ohjelmat > Ota Windows-ominaisuus käyttöön tai pois käytöstä .

Vaihe 2: Lataa Linux-ympäristösovellus Microsoft Storesta
NextCloudin asentamiseksi Windows 10:een tarvitset ensin Linux-sovelluksen Microsoft Storesta. Siirry Windowsin hakukenttään ja kirjoita Microsoft Store. Kun se tulee näkyviin, napsauta sitä ja etsi Ubuntu 18.

Microsoft Store näyttää Ubuntu 18 -sovelluksen. Valitse ja asenna se ja käytä sitten Käynnistä-painiketta.
Linux Ubuntu -ympäristön käynnistämisen jälkeen käyttöönotto kestää jonkin aikaa.

Vaihe 3: Asenna Apache + PHP + MySQL/MariaDB NextCloudille
Suorita seuraavat komennot asentaaksesi Apache yhdessä MariaDB:n ja PHP 7.2:n kanssa
sudo apt-get install apache2 mysql-server libapache2-mod-php7.2
sudo apt-get install php7.2-gd php7.2-json php7.2-mysql php7.2-curl php7.2-mbstring
sudo apt-get install php7.2-intl php-imagick php7.2-xml php7.2-zip
Vaihe 4: Lataa ja asenna NextCloud-palvelin Windows 10:een
Voit ladata NextCloudin uusimman version vierailemalla virallisella lataussivulla täällä .
Koska NextCloud ei tarjoa arkistoa, kuten Owncloud, palvelintiedostojen suoraan lataamiseen, on kaksi vaihtoehtoa: lataa SNAP:n kautta tai suoraan verkkosivustolta.
Valitettavasti SNAP (Snapcraft) ei vieläkään toimi Windows-alijärjestelmässä Linux-järjestelmissä, joten sitä ei voi käyttää tässä. Jäljellä oleva vaihtoehto on lataussivun kautta.
Napsauta Nextcloud-sivulla hiiren kakkospainikkeella Lataa-painiketta ja kopioi linkin osoite.

Siirry nyt Ubuntu (WSL) -ikkunaan ja kirjoita wget ja liitä linkki napsauttamalla hiiren kakkospainikkeella.
wget https://download.nextcloud.com/server/releases/nextcloud-15.0.5.zip
Vaihe 5: Pura NextCloud-palvelintiedosto
Pura Nextcloud-zip-tiedosto ja siirrä purettu tiedosto verkkokansioon.
sudo apt install unzip
Näytä ladatut tiedostot:
ls
Pura tiedostot:
unzip downloaded_file name
Esimerkkitapauksessa ladatun tiedoston nimi on nextcloud-15.0.5.zip , joten komento on:
unzip nextcloud-15.0.5.zip
Sinun on käytettävä ladattua NextCloud-zip-tiedoston nimeä.

Vaihe 6: Kopioi Nextcloud-tiedostot Apache-verkkohakemistoon
Kun se on purettu, on aika siirtää Nextcloud- kansio hakemistoon /var/www/html. Käytettävä komento on:
sudo mv nextcloud /var/www/html/nextcloud/
Luo Data- kansio kopioituun kansioon:
sudo mkdir /var/www/html/nextcloud/data
Määritä Nextcloud-kansion käyttöoikeudet:
sudo chown -R www-data:www-data /var/www/html/nextcloud/
sudo chmod -R 755 /var/www/html/nextcloud/
Vaihe 7: Luo uusi määritystiedosto nimeltä nextcloud.conf
Nyt luomme Apache-määritystiedoston NextCloudille, jotta Apache tietää, kuinka käyttäjät voivat käyttää pilvitallennustilaa. Tätä tarkoitusta varten luodaan asetustiedosto nextcloud.conf. Käytettävä komento on:
sudo nano /etc/apache2/sites-available/nextcloud.conf
Lisää yllä olevan vaiheen jälkeen seuraavat rivit asetustiedostoon:
DocumentRoot /var/www/html/nextcloud/
Alias /nextcloud "/var/www/html/nextcloud/"
Options +FollowSymlinks
AllowOverride All
Require all granted
Dav off
SetEnv HOME /var/www/html/nextcloud
SetEnv HTTP_HOME /var/www/html/nextcloud
ErrorLog ${APACHE_LOG_DIR}/error.log
CustomLog ${APACHE_LOG_DIR}/access.log combined
Tallenna tiedostot ja poistu niistä painamalla CTRL+ Oja sitten CTRL+ X.
Aktivoi juuri luotu sivusto komennolla:
sudo a2ensite nextcloud.conf
sudo apt update
Vaihe 8: Apache-lisäkokoonpanojen komennot
Ota seuraavat moduulit käyttöön, jotta Nextcloud voi toimia oikein:
sudo a2enmod rewrite
sudo a2enmod headers
sudo a2enmod env
sudo a2enmod dir
sudo a2enmod setenvif
sudo a2enmod mime
Käynnistä Apache uudelleen, jotta asennetut moduulit toimivat:
sudo service apache2 stop
sudo service apache2 start
Vaihe 9: Luo MySQL/MariaDB-tietokanta NextCloudille
Tähän mennessä olemme tehneet lähes kaiken, mikä liittyy verkkopalvelimen asentamiseen pilveen. Seuraava vaihe on luoda tietokanta seuraavalla komennolla:
sudo mysql
Tietokannan luomiseksi artikkeli antaa sille nimeksi nextdb, mutta voit nimetä sen miksi tahansa.
CREATE DATABASE nextdb;
Luo seuraavaksi tietokannan käyttäjä salasanalla ja määritä sille kaikki oikealla tai yläpuolella luodut tietokannat.
Huomautus : h2smedia on käyttäjätunnus ja next@123 on salasana. Voit muuttaa niitä haluamallasi tavalla. Missä nextdb on yllä luotu tietokannan nimi.
GRANT ALL ON nextdb.* to 'h2smedia'@'localhost' IDENTIFIED BY 'next@123';
Poista käyttöoikeudet, jotta MySQL tunnistaa muutokset ja poistuu sitten.
FLUSH PRIVILEGES;
exit
Vaihe 10: Asenna ja määritä NextCloud-palvelin Windows 10:ssä
Siirry lopuksi selaimeen ja kirjoita http://localhost/nextcloud tai http://127.0.01/nextcloud. NextCloud-tilin ja tietokannan asetussivu avautuu.
Kirjoita käyttäjänimi ja salasana, jotka haluat määrittää Nextcloud-järjestelmänvalvojan tilille. Ja sitten alla, anna yllä luomasi tietokannan tiedot ja napsauta sitten Finish Setup -painiketta. Kaikki toiminnot on suoritettu.

Yllä kerrotaan, kuinka NextCloud-palvelimen pilvitallennustila asennetaan Windows 10:een tarvitsematta asentaa lisäohjelmistoja, kuten WAMP tai XAMMP.
Toivottavasti olet onnistunut.