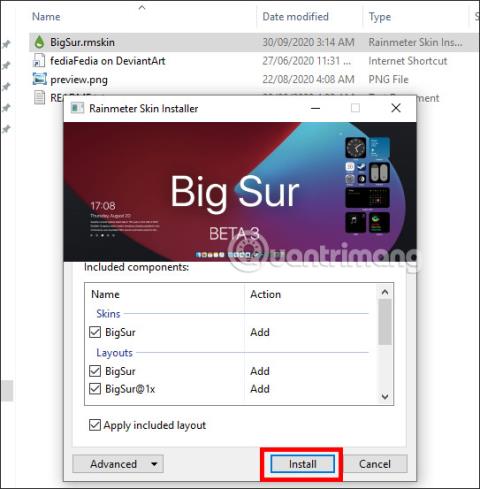MacOS Big Sur -versio julkistettiin virallisesti äskettäisessä WWDC-konferenssissa. Tämä versio muuttaa käyttöliittymän täysin erilaiseksi kuin aiemmat versiot. Niiden joukossa on iOS 14:n kaltainen widget-ominaisuus, jonka avulla käyttäjät pääsevät nopeasti sovelluksiin tai asetuksiin ilman, että niitä tarvitsee avata suoraan selaimesta. Ja voit tuoda macOS Big Surin käyttöliittymän kokonaan Windows 10:een Rainmeter-työkalulla. Rainmeter on ohjelmisto, joka tukee widgetien luomista, joita Tips.BlogCafeIT on ohjannut lukijoille aiemmin. Ja tässä artikkelissa opit lisää tapoja tuoda macOS Big Sur -käyttöliittymä Windows 10:een.
1. Ohjeet macOS Big Sur -widgetin tuomiseen Windows 10:een
Vaihe 1:
Asenna ensin Rainmeter työkalu alla olevan linkin mukaisesti ja jatka sitten asennusta tavalliseen tapaan. Lataa sitten Big Sur -liittymän zip-tiedosto alla olevan linkin mukaisesti. Huomaa, että sinun on luotava Deviantart-tili.
- https://www.rainmeter.net/
- https://www.deviantart.com/fediafedia/art/Big-Sur-BETA-3-for-Rainmeter-846882462
Vaihe 2:
Pura sitten Big Sur -käyttöliittymän zip-tiedosto, siirry sitten kansioon ja napsauta BigSur-tiedostoa , napsauta Asenna näytetyssä käyttöliittymässä.
Vaihe 3:
Näytä nyt Big Sur BETA 3 for Rainmeter -käyttöliittymä. Jos haluat vaalean taustatilan, poista tumma tila käytöstä. Napsauta sitten Käytä teemaa asentaaksesi käyttöliittymän tietokoneellesi.

Tämän seurauksena meillä on widget, joka on samanlainen kuin macOS Big Sur. Voit säätää ja lisätä widgetejä käyttöliittymään painamalla plusmerkkiä alla olevan kuvan mukaisesti.

Vaihe 4:
Valitsemme tietokoneen näytöllä näytettävän widgetin alla olevien kohteiden kautta.

Jos et halua käyttää sitä enää lisäämisen jälkeen, napsauta hiiren kakkospainikkeella ja piilota widget valitsemalla Sulje.

2. Sademittari-widgetin käyttäminen Windowsissa
Vaihe 1:
Lataa Rainmeter Widget -työkalu Windowsille alla olevasta linkistä.
- https://www.rainmeter.net/
Vaihe 2:
Napsauta ladattua tiedostoa tietokoneellesi jatkaaksesi asennusta. Napsauta ensimmäisessä käyttöliittymässä Normaali asennus (suositeltu) asennustila . Asennusprosessi suoritetaan välittömästi tämän jälkeen.

Vaihe 3:
Kun aktivoit Rainmeter Widgetin, näemme heti tietokoneen näytöllä esiasetetut widgetit, mukaan lukien järjestelmäresurssit, muisti, energia jne.

Vaihe 4:
Lisää toinen widget napsauttamalla hiiren kakkospainikkeella käytettävissä olevaa widgetiä ja valitsemalla kuva . Valitse toiminnot, joita haluat käyttää widgetissä, kuten tietolähde, Google-haku, ennuste jne.

Näemme sitten lisäwidgetejä näytetyllä tavalla. Kaikki näytöllä näkyvät widgetit valitaan käyttäjien helposti ohjattavaksi.
Vaihe 5:
Lisäksi voit mukauttaa edelleen joitain Rainmeterin käyttöliittymiä, kuten näytön sijaintia, hiiren poistamista käytöstä osoittaessa widgetiä, peittävyyttä, widgetin vapaata liikuttamista jne. Napsauta hiiren kakkospainikkeella olemassa olevaa widgetiä ja valitse Asetukset ja näet luettelon mukautetuista kohteita.

Tietokoneen käyttöliittymä päivitetään nyt Rainmeter Widgets -työkalun luomilla widgeteillä. Voit mukauttaa näytöllä näkyviä tietoja tai muuttaa näiden widgetien ulkoasua.
Katso lisää:
Menestystä toivottaen!