Kuinka asentaa ja määrittää SNMP Windows 10:ssä
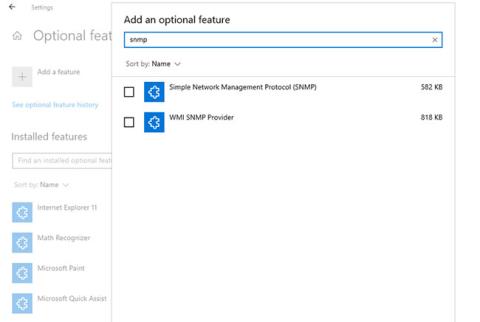
Simple Network Management Protocol (SNMP) on sovelluskerroksen protokolla, jonka avulla verkkolaitteet voivat jakaa tietoja laitteisto- tai ohjelmistoeroista riippumatta.
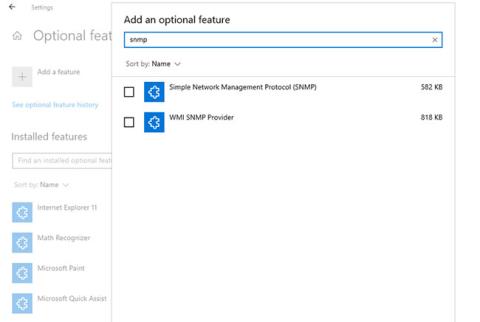
Simple Network Management Protocol (SNMP) on sovelluskerroksen protokolla, jonka avulla verkkolaitteet voivat jakaa tietoja laitteisto- tai ohjelmistoeroista riippumatta. Ilman SNMP:tä verkonhallintatyökalut eivät voi tunnistaa laitteita, tallentaa verkon muutoksia, valvoa verkon suorituskykyä tai määrittää verkkolaitteiden tilaa reaaliajassa.
Windows 1803:sta ja uudemmista alkaen Microsoft lopetti tämän ominaisuuden siihen liittyvien tietoturvariskien vuoksi ja suositteli sen sijaan CIM:n (Common Information Model) käyttöä. Joka tapauksessa, jos haluat silti asentaa ja ottaa käyttöön SNMP:n tietokoneellesi, Quantrimang.com näyttää, kuinka se tehdään.
Ota SNMP käyttöön
Kuinka ottaa SNMP käyttöön asetuksista
SNMP on saatavana valinnaisena ominaisuutena Windows 10:ssä. Voit ottaa valinnaiset ominaisuudet käyttöön siirtymällä kohtaan Asetukset > Sovellukset > Sovellukset ja ominaisuudet > Valinnaiset ominaisuudet . Napsauta Lisää ominaisuus ja etsi snmp. Valitse Simple Network Management Protocol (SNMP) ja WMI SNMP Provider ja napsauta sitten Asenna.

Ota SNMP käyttöön asetuksista
Kun olet valmis, tarkista, näkyykö SNMP Services- konsolissa .
Kuinka ottaa SNMP käyttöön PowerShellin avulla
Jos haluat ottaa SNMP:n käyttöön PowerShellin kautta , varmista ensin, että tietokoneesi voi käyttää Internetiä. Suorita sitten PowerShell järjestelmänvalvojan oikeuksilla painamalla Win + X ja valitsemalla Windows PowerShell (Admin) . Suorita seuraava komento asentaaksesi SNMP-palvelimen Microsoft-palvelimelta:
Add-WindowsCapability -Online -Name "SNMP.Client----0.0.1.0"Lisäksi voit myös asentaa SNMP:n käyttämällä DISM-työkalua seuraavalla komennolla:
DISM /online /add-capability /capabilityname:SNMP.Client----0.0.1.0
Ota SNMP käyttöön PowerShellin avulla
Kun olet suorittanut jommankumman komennon ( Add-WindowsCapability tai DISM ) onnistuneesti, varmista seuraavalla komennolla, että SNMP-palvelu on asennettu:
Get-WindowsCapability -Online -Name "SNMP*"SNMP-kokoonpano
SNMP:n määrittäminen Palvelukonsolista
Nyt kun olet asentanut SNMP-palvelun tietokoneellesi, määritetään se.
Aloita varmistamalla, että SNMP-palvelut ( SNMP Service ja SNMP Trap ) ovat käynnissä. Paina Win+R , kirjoita services.msc ja paina Enter avataksesi Palvelukonsolin . Etsi molemmat SNMP-palvelut ja tarkista, näkyvätkö ne luettelossa.

Määritä SNMP Services-konsolista
Tarkista myös, onko SNMP-palvelu käynnissä. Jos ei, kaksoisnapsauta palvelua ja paina Käynnistä. Vaihda käynnistystyypiksi Automaattinen, jos haluat suorittaa palvelun automaattisesti seuraavasta käynnistyksestä alkaen.
Siirry seuraavaksi Agent- välilehdelle ja täytä nimesi ja sijaintisi Yhteystiedot- ja Sijainti -kenttiin . Valitse Palvelut- osiossa ne palvelut, joiden tietoja haluat kerätä, vastaavat valintaruudut välittääksesi tiedot valvontalaitteeseen.

Valitse palvelut, joista haluat kerätä tietoja
Siirry nyt Suojaus-välilehteen.

Vaihda Suojaus-välilehteen
Lisää sen SNMP-palvelimen nimi, jonka haluat todentaa Hyväksytyt yhteisön nimet -luetteloon . Sinulla on mahdollisuus tarjota yhteisöille None-, Notify-, READ ONLY-, READ WRITE- tai READ CREATE -todennus .
Lisää seuraavaksi isännät, joiden SNMP-paketit haluat hyväksyä seuraavaan ruutuun ja varmista, että Hyväksy SNMP-paketit näistä isännistä on valittuna . Hyväksy SNMP-paketit mistä tahansa isännästä -vaihtoehto poistaa kaikki IP-rajoitukset ja sallii kaikkien isäntien lähettää SNMP-paketteja. Varo kuitenkin, että tämä ei ole turvallinen vaihtoehto, etenkään julkisissa tietokoneissa.
Kun olet valmis, paina Käytä , palaa Yleiset -välilehdelle käynnistääksesi palvelun uudelleen (napsauta Pysäytä ja sitten Käynnistä ) ja poistu painamalla OK . Viimeinen vaihe on SNMP-porttien avaaminen: UDP 161 (SNMP) ja UDP 162 (SNMPTRAP) . Voit tehdä tämän suorittamalla seuraavat komennot:
netsh advfirewall firewall add rule name="SNMP UDP Port 161 In" dir=in action=allow protocol=UDP localport=161
netsh advfirewall firewall add rule name="SNMPTRAP UDP Port 162 In" dir=in action=allow protocol=UDP localport=162
netsh advfirewall firewall add rule name="SNMP UDP Port 161 Out" dir=out action=allow protocol=UDP localport=161
netsh advfirewall firewall add rule name=" SNMPTRAP UDP Port 162 Out" dir=out action=allow protocol=UDP localport=162Kuinka määrittää SNMP ryhmäkäytäntöeditorista
Voit muuttaa ryhmäkäytäntöobjektin (GPO) parametreja määrittääksesi keskitetysti SNMP-parametrit. Käynnistä paikallinen ryhmäkäytäntöeditori ja siirry kohtaan Tietokoneen asetukset > Hallintamallit > Verkko > SNMP määrittääksesi parametrit.
Oikeassa ruudussa näet seuraavan:
1. Määritä yhteisöt : Mahdollistaa sellaisten yhteisöjen lisäämisen ja todentamisen, jotka voivat lähettää SNMP-pyyntöjä.
2. Määritä sallitut johtajat : Sallii lisäpalvelimien lähettää SNMP-paketteja tietokoneeseen.
3. Määritä traps julkiselle yhteisölle : Tämän vaihtoehdon avulla voit määrittää palvelimen nimen, joka vastaanottaa SNMP-palvelun lähettämät trap-viestit.
Kioskitila Windows 10:ssä on tila, jolla voit käyttää vain yhtä sovellusta tai käyttää vain yhtä verkkosivustoa vierailevien käyttäjien kanssa.
Tämä opas näyttää, kuinka voit muuttaa tai palauttaa Camera Roll -kansion oletussijaintia Windows 10:ssä.
Hosts-tiedoston muokkaaminen voi aiheuttaa sen, että et voi käyttää Internetiä, jos tiedostoa ei ole muokattu oikein. Seuraava artikkeli opastaa sinua muokkaamaan isäntätiedostoa Windows 10:ssä.
Valokuvien koon ja kapasiteetin pienentäminen helpottaa niiden jakamista tai lähettämistä kenelle tahansa. Erityisesti Windows 10:ssä voit muuttaa kuvien kokoa erässä muutamalla yksinkertaisella vaiheella.
Jos sinun ei tarvitse näyttää äskettäin vierailtuja kohteita ja paikkoja turvallisuus- tai yksityisyyssyistä, voit helposti sammuttaa sen.
Microsoft on juuri julkaissut Windows 10 Anniversary Update -päivityksen, joka sisältää monia parannuksia ja uusia ominaisuuksia. Tässä uudessa päivityksessä näet paljon muutoksia. Windows Ink -kynän tuesta Microsoft Edge -selainlaajennuksen tukeen, Start Menu ja Cortana ovat myös parantuneet merkittävästi.
Yksi paikka monien toimintojen ohjaamiseen suoraan ilmaisinalueella.
Windows 10:ssä voit ladata ja asentaa ryhmäkäytäntömalleja hallitaksesi Microsoft Edge -asetuksia, ja tämä opas näyttää prosessin.
Dark Mode on tumman taustan käyttöliittymä Windows 10:ssä, joka auttaa tietokonetta säästämään akun virtaa ja vähentämään vaikutusta käyttäjän silmiin.
Tehtäväpalkissa on rajoitetusti tilaa, ja jos työskentelet säännöllisesti useiden sovellusten kanssa, tila saattaa loppua nopeasti, jotta voit kiinnittää lisää suosikkisovelluksiasi.









