Kuinka asentaa ja lisätä FFmpeg polkuun Windows 10/8/7

Alla on vaiheittaiset ohjeet FFmpeg:n asentamiseen Windowsissa, FFmpegin lisäämiseen Windows-polkuun ja FFmpeg-asennuksen tarkistamiseen.

Alla on vaiheittaiset ohjeet FFmpeg:n asentamiseen Windowsissa, FFmpegin lisäämiseen Windows-polkuun ja FFmpeg-asennuksen tarkistamiseen.
FFmpeg on yksi suosituimmista, ilmaisista ja avoimen lähdekoodin ohjelmistoista multimedian koodaukseen ja dekoodaukseen. FFmpegillä voit muuntaa video- ja äänitiedostoja, jakaa äänitiedostoja, ladata HLS-suoratoistovideoita jne. Parasta FFmpegissä on, että voit tehdä suurimman osan näistä asioista yksinkertaisilla komennoilla.
Lyhyesti sanottuna FFmpeg on loistava ja jokaisen käyttäjän tulisi asentaa FFmpeg Windowsiin.
Tässä pikaoppaassa Quantrimang.com näyttää, kuinka ladata ja asentaa FFmpeg oikein Windows 10-, 8- ja 7-käyttöjärjestelmissä.
Asenna FFmpeg Windows 10:een
Teoriassa, koska se on kannettava ohjelmisto, sinun ei tarvitse asentaa FFmpegiä käyttääksesi sitä. Sinun on kuitenkin navigoitava manuaalisesti komentokehotteen FFmpeg-kansioon päästäksesi ffmpeg.exe- tiedostoon ja suorittaaksesi tarvittavat komennot.
Tämä ei ole iso juttu, mutta se ei myöskään ole kovin käyttäjäystävällinen. Tämän ongelman ratkaisemiseksi sinun on lisättävä FFmpeg Windows 10 -polullesi ympäristömuuttujien avulla. Kun olet lisännyt, voit käyttää FFmpegiä komentokehotteen tai PowerShellin kautta mistä tahansa kansiosta.
Näin se tehdään.
Lataa FFmpeg Windows 10:lle
1. Aloita vierailemalla virallisella verkkosivustolla ja lataamalla nykyinen vakaa FFmpeg-versio .
2. Pura latauksen jälkeen ZIP-tiedoston sisältö valitsemaasi kansioon. Esimerkkitapauksessa kirjoittaja puristi sen C-aseman juurikansioon.
3. Nimeä purettu kansio uudelleen nimellä "ffmpeg". Uudelleennimeäminen on valinnaista, mutta se tekee asioista helpompaa, kun lisäät sen Windows-polkuun.
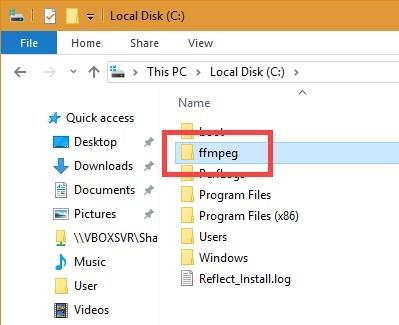
Nimeä purettu kansio uudelleen nimellä "ffmpeg"
Lisää FFmpeg Windows 10 -polkuun
4. Lisää FFmpeg Windows 10 -polkuun etsimällä Käynnistä-valikosta "Muokkaa järjestelmäympäristömuuttujia" ja napsauttamalla tulosta. Järjestelmän ominaisuudet -ikkuna avautuu.
5. Siirry Lisäasetukset -välilehteen ja napsauta Ympäristömuuttujat -painiketta .
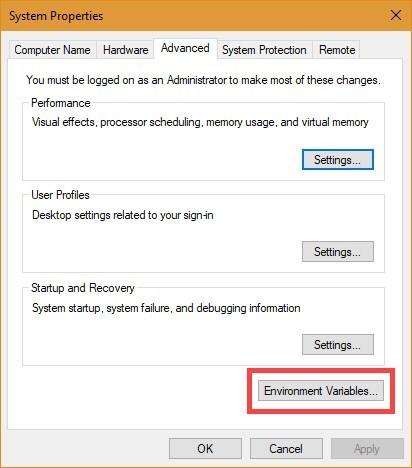
Napsauta Ympäristömuuttujat -painiketta
6. Valitse Polku -muuttuja ja napsauta Muokkaa.
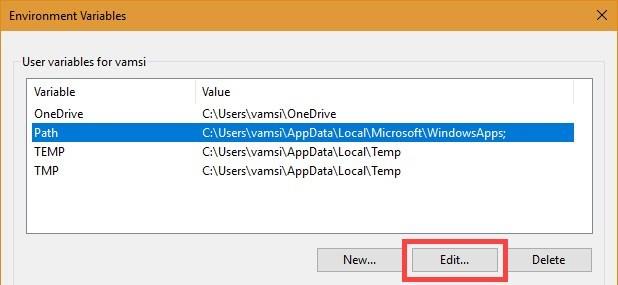
Valitse Polku-muuttuja ja napsauta Muokkaa
7. Napsauta Uusi.
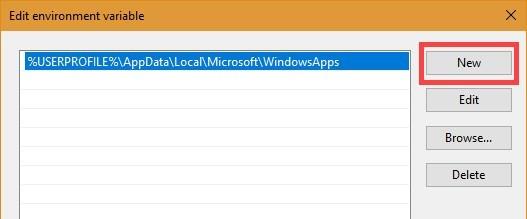
Napsauta Uusi
8. Kirjoita tyhjään kenttään C:\ffmpeg\bin ja napsauta OK-painiketta.
Huomautus : Jos olet sijoittanut FFmpeg-kansion toiseen kansioon tai asemaan, muuta kansion polkua vastaavasti.
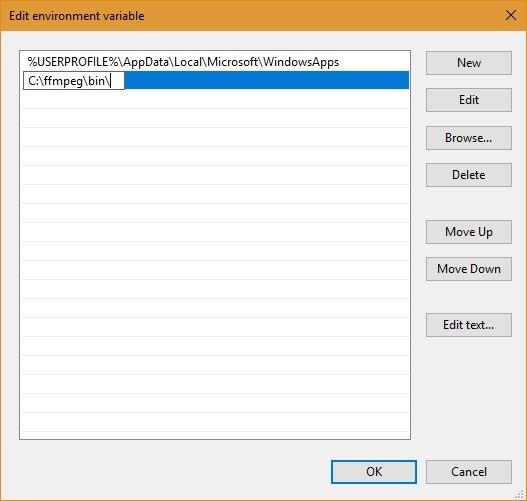
Kirjoita C:\ffmpeg\bin
9. Tältä se näyttää Ympäristömuuttujat -pääikkunassa . Napsauta OK- painiketta tallentaaksesi muutokset.
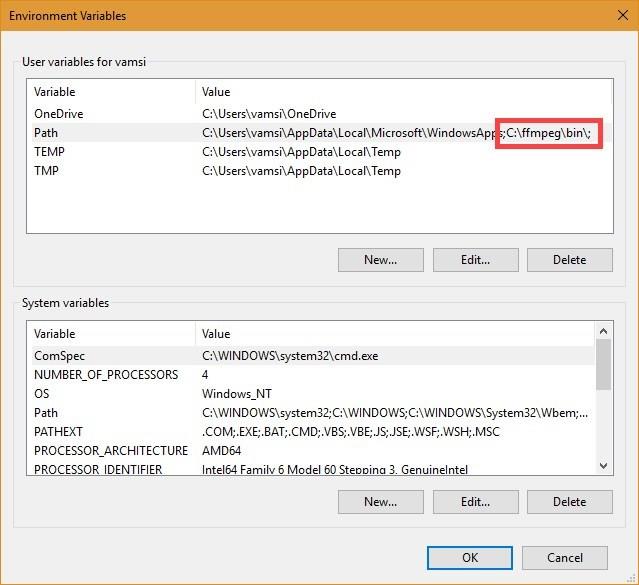
Käyttöliittymä Ympäristömuuttujat -pääikkunassa
10. Sulje pääikkuna.
Lisää FFmpeg Windows 7- tai Windows 8 -polkuun
Prosessi FFmpegin lisäämiseksi Windows 7 -polkuun on samanlainen kuin Windows 10, mutta käyttöliittymä on hieman erilainen.
1. Avaa Käynnistä-valikko, etsi "Edit System Environment Variables" ja napsauta tulosta.
2. Siirry seuraavaksi Lisäasetukset- välilehteen ja napsauta Ympäristömuuttujat -painiketta .
3. Etsi Järjestelmämuuttujat -osiosta Polku- muuttuja , valitse se ja napsauta Muokkaa-painiketta.
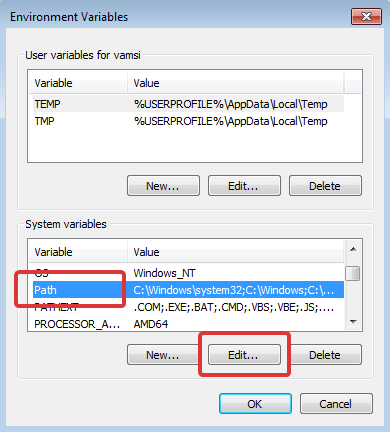
Etsi Järjestelmämuuttujat-osiosta Polku-muuttuja
4. Siirry Variable Value -kentän rivin loppuun ja lisää ;C:\ffmpeg\bin. Napsauta OK- painiketta tallentaaksesi muutokset. Jokainen arvokenttään lisäämäsi polku on erotettava pilkulla ;.
Huomautus : Jos olet tallentanut FFmpeg-tiedoston toiseen kansioon, muuta polkua vastaavasti.
Tarkista FFmpeg-polku
Voit tarkistaa, onko FFmpeg lisätty oikein Windows-polkuun avaamalla komentokehote tai PowerShell -ikkuna , kirjoittamalla ffmpeg ja painamalla Enter. Jos kaikki menee hyvin, näet tietoja FFmpegistä, kuten versionumero, oletuskokoonpano jne.
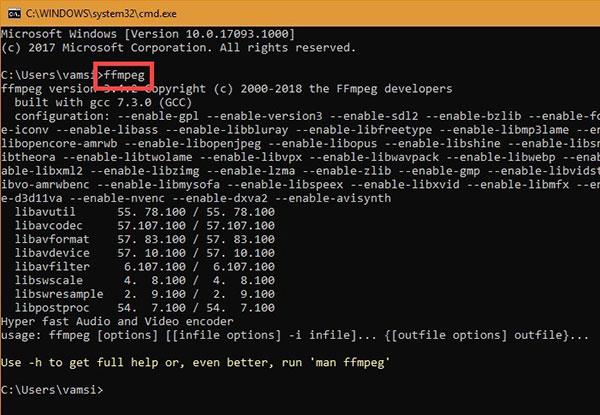
Tarkista FFmpeg-polku
Kioskitila Windows 10:ssä on tila, jolla voit käyttää vain yhtä sovellusta tai käyttää vain yhtä verkkosivustoa vierailevien käyttäjien kanssa.
Tämä opas näyttää, kuinka voit muuttaa tai palauttaa Camera Roll -kansion oletussijaintia Windows 10:ssä.
Hosts-tiedoston muokkaaminen voi aiheuttaa sen, että et voi käyttää Internetiä, jos tiedostoa ei ole muokattu oikein. Seuraava artikkeli opastaa sinua muokkaamaan isäntätiedostoa Windows 10:ssä.
Valokuvien koon ja kapasiteetin pienentäminen helpottaa niiden jakamista tai lähettämistä kenelle tahansa. Erityisesti Windows 10:ssä voit muuttaa kuvien kokoa erässä muutamalla yksinkertaisella vaiheella.
Jos sinun ei tarvitse näyttää äskettäin vierailtuja kohteita ja paikkoja turvallisuus- tai yksityisyyssyistä, voit helposti sammuttaa sen.
Microsoft on juuri julkaissut Windows 10 Anniversary Update -päivityksen, joka sisältää monia parannuksia ja uusia ominaisuuksia. Tässä uudessa päivityksessä näet paljon muutoksia. Windows Ink -kynän tuesta Microsoft Edge -selainlaajennuksen tukeen, Start Menu ja Cortana ovat myös parantuneet merkittävästi.
Yksi paikka monien toimintojen ohjaamiseen suoraan ilmaisinalueella.
Windows 10:ssä voit ladata ja asentaa ryhmäkäytäntömalleja hallitaksesi Microsoft Edge -asetuksia, ja tämä opas näyttää prosessin.
Dark Mode on tumman taustan käyttöliittymä Windows 10:ssä, joka auttaa tietokonetta säästämään akun virtaa ja vähentämään vaikutusta käyttäjän silmiin.
Tehtäväpalkissa on rajoitetusti tilaa, ja jos työskentelet säännöllisesti useiden sovellusten kanssa, tila saattaa loppua nopeasti, jotta voit kiinnittää lisää suosikkisovelluksiasi.









