Kuinka asentaa Google Play Kauppa Windows 11:een

Kehittäjä on löytänyt tavan asentaa Google Play Kauppa onnistuneesti Windows 11:een

Voit käyttää alkuperäisiä Android-sovelluksia Windows 11:ssä Windows Subsystem for Androidin (WSA) kautta. Tällä vaihtoehdolla on kuitenkin rajoituksia. Uusi käyttöjärjestelmä tukee Amazon Appstorea, mutta ei Google Play Storea. Ja vaikka Android-sovellusten sivulataus on vaihtoehto, mikään Google Play -palveluita vaativa ei toimi.
Voit kuitenkin asentaa Google Play Kaupan Windows 11:een voittaaksesi tämän rajoituksen. Näin se tehdään.
Kuinka asentaa Google Play Kauppa Windows 11:een (uusi menetelmä)
Kuten aiemmin mainittiin, voit ladata ja suorittaa Android-sovelluksia Windows 11:ssä. APK-tiedostojen löytäminen ja asentaminen komentokehotteen kautta on kuitenkin monimutkaista. Sinun on myös määritettävä ADB asentaaksesi Android-sovelluksia.
Voit korjata tämän ongelman asentamalla täysin toimivan Google Play Kaupan. Lisäksi tämän avulla voit suorittaa Google Play -palvelusta riippuvia sovelluksia. Tämän menetelmän tarjoaa ADeltaX Internal, ja se on ladannut prosessia selittävän videon YouTubeen (yksityiskohdat ovat artikkelin myöhemmässä osassa).
Se on kuitenkin monimutkainen prosessi ja sisältää useiden pienten pakettien lataamisen ja niiden siirtämisen. Onneksi GitHubin kehittäjä (Yujinchang08) on yksinkertaistanut tätä prosessia mukautetulla WSA-asennusohjelmalla.
WSA-asennusohjelma sisältää muokatun WSA-paketin, jossa on Magisk- ja Open GApps -integraatio. Magisk on pääkäyttäjän apuohjelma, ja Open GApps tarjoaa päivitettyjä Google Apps -paketteja.
Huomaa, että tämä prosessi edellyttää muokattujen kolmannen osapuolen pakettien ja tiedostojen asentamista ja siihen liittyy mahdollisia riskejä. Ennen kuin jatkat, luo palautuspiste Windows 11:ssä tai palautusasemaan. Näiden palautusvaihtoehtojen avulla voit kumota muutokset tai korjata järjestelmän, jos jokin menee pieleen.
Vaihe 1: Poista Windows Subsystem for Android
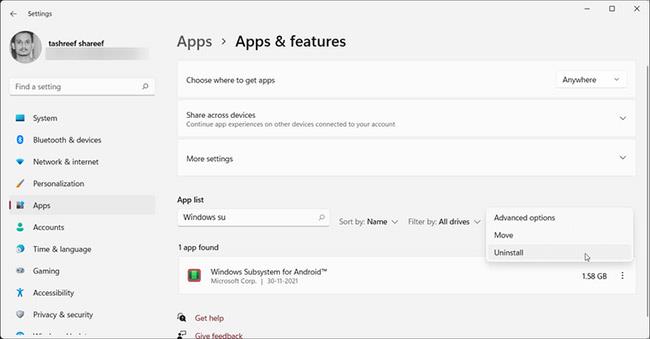
Poista Windows Subsystem for Android
Jos sinulla on asennettuna Windows-alijärjestelmä Androidille, voit poistaa sen Sovellukset ja ominaisuudet -osiosta .
WSA:n poistaminen:
1. Avaa Asetukset painamalla Win + I.
2. Avaa Sovellukset - välilehti vasemmalla.
3. Napsauta sitten Sovellukset ja ominaisuudet .
4. Etsi sovellusluettelosta Windows Subsystem for Android ja napsauta sitä .
5. Napsauta kolmea pistettä ja valitse Poista asennus. Vahvista toiminto napsauttamalla Poista asennus uudelleen.
Vaihe 2: Aktivoi Kehittäjätila Windows 11:ssä

Aktivoi Kehittäjätila Windows 11:ssä
Kehittäjätilan avulla voit ladata sovelluksia sivulta ja käyttää muita kehittäjän ominaisuuksia, mukaan lukien sovellusten etäasentaminen SSH-palvelujen kautta.
Vaihe 3: Aktivoi virtuaalikone Android-sovellusten suorittamiseksi
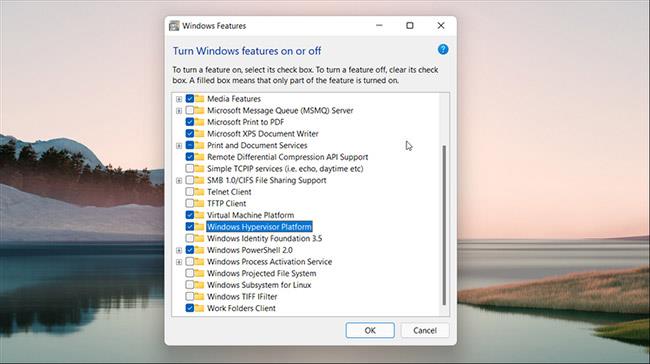
Aktivoi virtuaalikone suorittaaksesi Android-sovelluksia
Sinun on määritettävä Virtual Machine Platform ja Windows Hypervisor Platform, jotta voit käyttää Windows Subsystem for Android -käyttöjärjestelmää Windows 11:ssä. Ohita tämä vaihe, jos olet aiemmin asentanut WSA:n.
VM:n määrittäminen:
1. Avaa hakupalkki painamalla Win + S.
2. Kirjoita Windows-ominaisuudet ja napsauta sitten hakutuloksista Ota Windowsin ominaisuudet käyttöön tai poista ne käytöstä .
3. Valitse Windowsin ominaisuudet -ikkunassa Virtual Machine Platform ja Windows Hypervisor Platform .
4. Napsauta OK tallentaaksesi muutokset, ja Windows asentaa valitut ominaisuudet. Ota muutokset käyttöön käynnistämällä tietokoneesi uudelleen.
Jos onnistut, näet päivityksen tilaviestin uudelleenkäynnistyksen aikana.
Vaihe 4: Lataa Windows Subsystem for Android -paketti
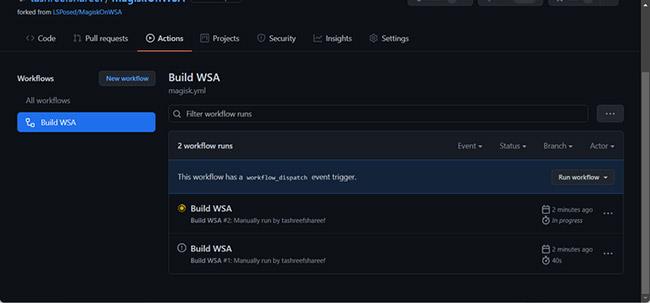
Lataa Windows Subsystem for Android -paketti
Voit ladata WSA-asennusohjelman muokatun version GitHub-arkistosta. Toimi näin.
1. Siirry MagiskOnWSA- tietovarastoon ja kirjaudu sisään GitHub-tililläsi. Luo uusi tili, jos sinulla ei ole sellaista.
2. Napsauta seuraavaksi Fork GitHub-sivun oikeasta yläkulmasta. Tämä prosessi voi kestää muutaman sekunnin, joten odota, kunnes näet Forked valikosta .
3. Napsauta Toiminnot-välilehteä.
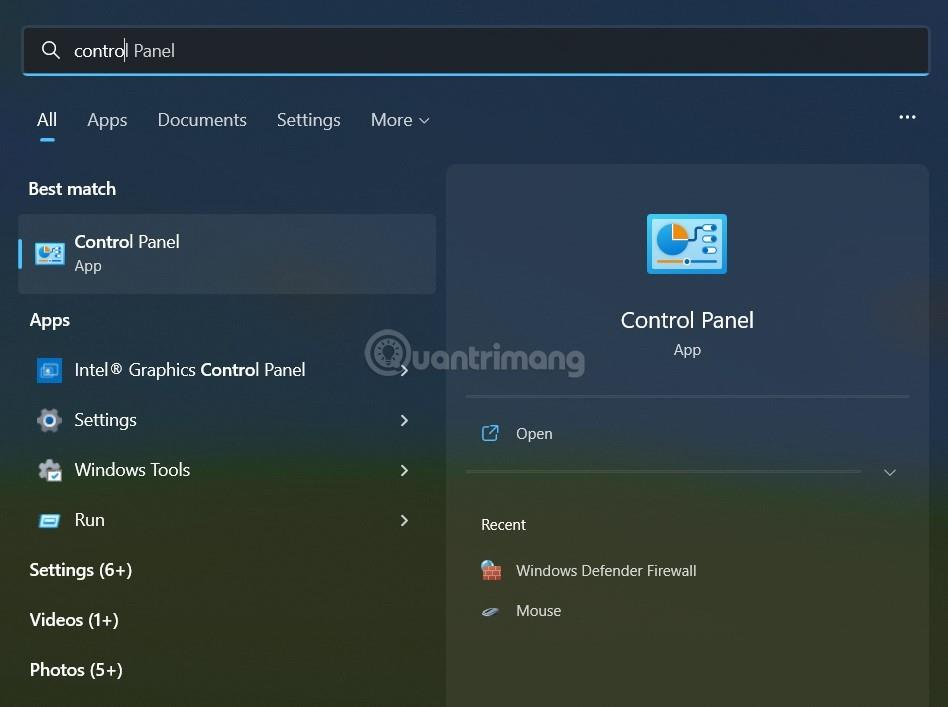
Napsauta Toiminnot-välilehteä
4. Jos näet , että työnkulkuja ei suoriteta tässä haarautetun arkiston kehotteessa , napsauta Ymmärrän työnkulkuni, ota ne käyttöön .
5. Napsauta Toiminnot - välilehden Kaikki työnkulku -kohdassa Rakenna WSA tai Magisk .
6. Napsauta oikealla Suorita työnkulku .
7. Näyttöön tulevaan ikkunaan tulee Magisk APK -latauslinkki.
8. Kirjoita seuraavaksi pico kohtaan Variants of GApps . Voit myös valita muita muunnelmia, jos tiedät mitä olet tekemässä.
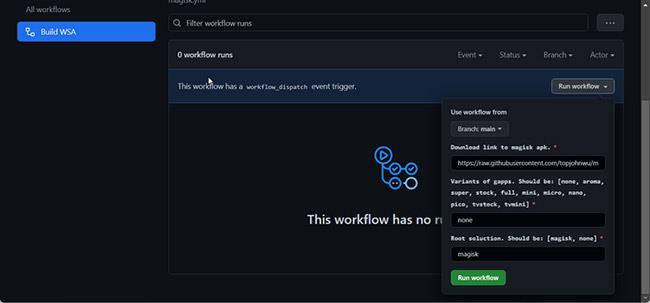
Kirjoita pico Variants of GApps -kohtaan
9. Napsauta Suorita työnkulku -painiketta . Näet viestin Työnkulun suorittamista pyydettiin onnistuneesti .
10. Tämä prosessi voi kestää hetken, yleensä muutaman minuutin. Kun olet valmis, näet vihreän valintamerkin, joka osoittaa, että tehtävä on valmis.
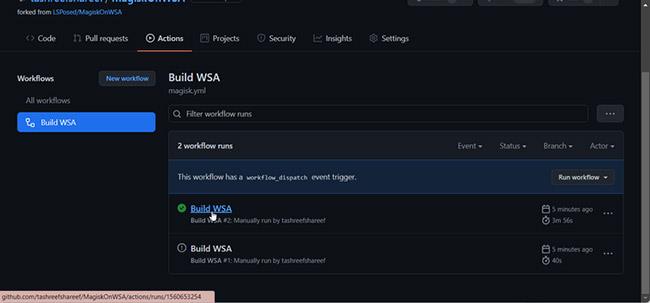
Tehtävä suoritettu
11. Napsauta Build WSA tai Magisk valmis -tarraa.
12. Vieritä alas Artefacts-osioon. Täällä näet ARM- ja X64-versiot.
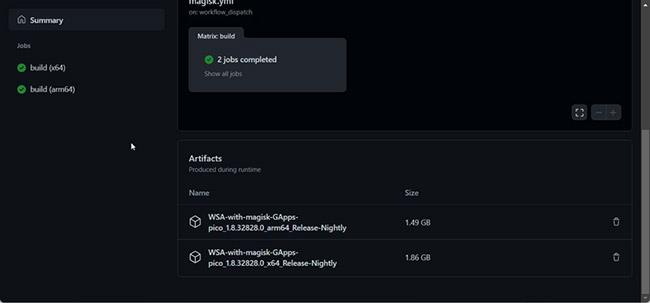
Valitse yksi kahdesta versiosta ARM ja X64
13. Riippuen suorittimen versiosta, napsauta WSA-linkkiä asianmukaisilla Magisk GAppilla (ARM tai X64). Internetin nopeudesta riippuen paketin lataaminen voi kestää jonkin aikaa.
Vaihe 5: Asenna Google Play Kauppa Windows 11:een
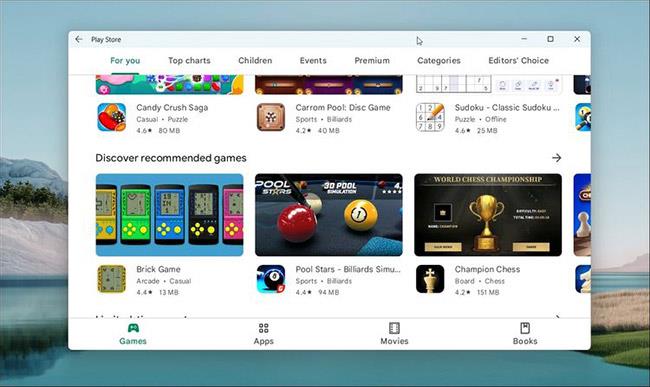
Asenna Google Play Kauppa Windows 11:een
Kun lataus on valmis, asenna Windows Subsystem for Android ja Google Play Store noudattamalla näitä ohjeita
1. Napsauta hiiren kakkospainikkeella ladattua zip-kansiota (WSA-with-magisk-GApps-pico_1.8.32828.0_x64_Release-Nightly) ja valitse Pura. Valitse sijainti ja pura sisältö.
2. Avaa WSA with Magic GApps -kansio .
3. Etsi kansiosta tiedosto Install.ps1.
4. Napsauta tiedostoa hiiren kakkospainikkeella ja valitse Run with PowerShell .
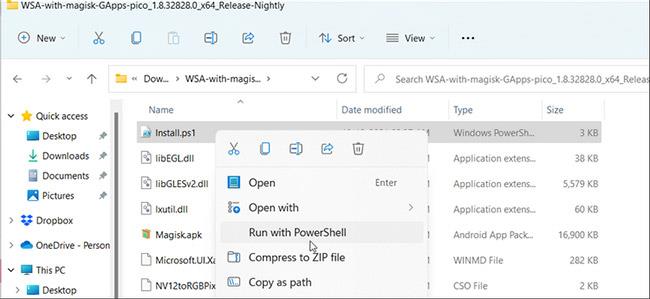
Napsauta tiedostoa hiiren kakkospainikkeella ja valitse Suorita PowerShellin kanssa
5. Vahvista toiminto napsauttamalla Avaa . PowerShell-komentosarja suoritetaan ja näyttää viestin, että toiminto on suoritettu onnistuneesti.
6. Saatat nähdä muutaman uuden asennusilmoituksen. Komentosarja asentaa Windows Subsystem for Androidin ja Google Play Storen ja sulkee sitten PowerShell-ikkunan.
7. Napsauta Salli Windowsin suojaushälytyksen käyttö salliaksesi Windows Subsystem for Android -paketin muodostaa yhteyden verkkoon.
8. Kun olet valmis, avaa Windowsin hakupalkki painamalla Win + S.
9. Kirjoita Windows Subsystem for Android ja avaa se hakutuloksista.
10. Varmista, että Kehittäjätila on päällä.
11. Napsauta sitten Hallinnoi kehittäjäasetuksia kehittäjätilassa käynnistääksesi alijärjestelmän uudelleen .
12. Napsauta Salli/Kyllä, jos Windowsin palomuuri niin pyytää .
13. Napsauta Käynnistä , niin näet Play Kauppa -sovelluksen kuvakkeen.
14. Avaa Play Kauppa ja kirjaudu sisään Google-tililläsi. Kun kirjaudut sisään, Google Play Palvelut voivat suorittaa säännöllisen yhteystietojen synkronoinnin ja monia muita tehtäviä.
Voit nyt asentaa Android-sovelluksia Windows 11:een Google Play Kaupasta. Jotkut sovellukset eivät kuitenkaan välttämättä toimi kunnolla alueellisten ja lisenssirajoitusten vuoksi.
Asenna Google Play Kauppa Windows 11:een (ADeltaX-menetelmä)
Äskettäin Microsoft salli pienen joukon käyttäjiä testata Windows Subsystem for Android (WSA) -käyttöjärjestelmää Windows 11:ssä. Aluksi testiin osallistuvat käyttäjät voivat käyttää Amazonin kautta vain noin 50 sovellusta. Appstore.
Vaikka WSA sallii käyttäjien asentaa sovelluksia APK-tiedostoja käyttäen, Googlen palveluita käyttävät sovellukset eivät toimi Google Play -palveluiden puutteen vuoksi. Luonnollisesti WSA on myös estetty pääsemästä Google Play Kauppaan.
Mutta Windowsissa melkein kaikki voidaan hakkeroida. Kehittäjä, jolla on lempinimi ADeltaX, on löytänyt tavan asentaa sekä Google Play Palvelut että Google Play Kauppa Windows 11:een.
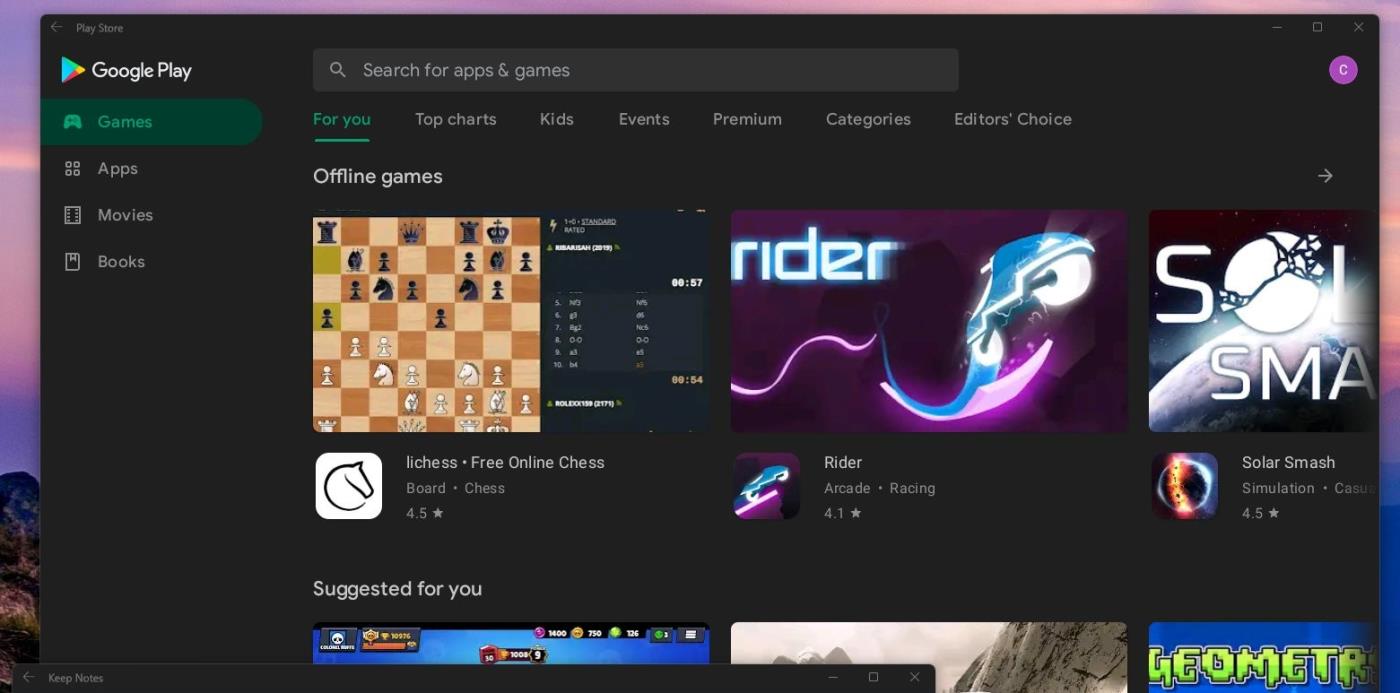
Google Play Kaupan asennus onnistui Windows 11:een
ADeltaX on jakanut asennusta varten tarvittavat tiedostot ja ohjeet GitHubissa, mutta näyttää siltä, että vain asiantuntijat voivat lukea ja seurata.
Pääset ADeltaX:n ohjeisiin täältä:
Tarkemmat ohjeet ovat seuraavat:
Kuinka korjata kirjautumisongelmat
(ADB SHELL ROOT SU:n kanssa)
Voit nähdä, että ADeltaX:n ohjeet eivät ole ollenkaan selkeitä. Älä noudata tätä, jos sinulla ei ole tietoa tietokoneista ja käyttöjärjestelmistä. ADeltaX lupaa, että hän kirjoittaa lähitulevaisuudessa ohjeet uudelleen, jotta ne olisi helpompi ymmärtää ja toteuttaa.
Voit katsoa ADeltaX:n prosessia tuoda Google Play Kauppa Windows 11:een alla olevasta videosta:
Kioskitila Windows 10:ssä on tila, jolla voit käyttää vain yhtä sovellusta tai käyttää vain yhtä verkkosivustoa vierailevien käyttäjien kanssa.
Tämä opas näyttää, kuinka voit muuttaa tai palauttaa Camera Roll -kansion oletussijaintia Windows 10:ssä.
Hosts-tiedoston muokkaaminen voi aiheuttaa sen, että et voi käyttää Internetiä, jos tiedostoa ei ole muokattu oikein. Seuraava artikkeli opastaa sinua muokkaamaan isäntätiedostoa Windows 10:ssä.
Valokuvien koon ja kapasiteetin pienentäminen helpottaa niiden jakamista tai lähettämistä kenelle tahansa. Erityisesti Windows 10:ssä voit muuttaa kuvien kokoa erässä muutamalla yksinkertaisella vaiheella.
Jos sinun ei tarvitse näyttää äskettäin vierailtuja kohteita ja paikkoja turvallisuus- tai yksityisyyssyistä, voit helposti sammuttaa sen.
Microsoft on juuri julkaissut Windows 10 Anniversary Update -päivityksen, joka sisältää monia parannuksia ja uusia ominaisuuksia. Tässä uudessa päivityksessä näet paljon muutoksia. Windows Ink -kynän tuesta Microsoft Edge -selainlaajennuksen tukeen, Start Menu ja Cortana ovat myös parantuneet merkittävästi.
Yksi paikka monien toimintojen ohjaamiseen suoraan ilmaisinalueella.
Windows 10:ssä voit ladata ja asentaa ryhmäkäytäntömalleja hallitaksesi Microsoft Edge -asetuksia, ja tämä opas näyttää prosessin.
Dark Mode on tumman taustan käyttöliittymä Windows 10:ssä, joka auttaa tietokonetta säästämään akun virtaa ja vähentämään vaikutusta käyttäjän silmiin.
Tehtäväpalkissa on rajoitetusti tilaa, ja jos työskentelet säännöllisesti useiden sovellusten kanssa, tila saattaa loppua nopeasti, jotta voit kiinnittää lisää suosikkisovelluksiasi.









