Kuinka alustaa kiintolevy Windows 11:ssä

Joskus työvaatimukset tai tietty käyttötilanne pakottavat sinut "puhdistamaan" kaikki Windows 11 -tietokoneesi kiintolevylle tallennetut tiedot.

Joskus työvaatimukset tai tietty käyttötilanne pakottavat sinut "puhdistamaan" kaikki Windows 11 -tietokoneesi kiintolevylle tallennetut tiedot. Sen sijaan, että valitset kansioiden poistamisen manuaalisesti, mikä on hyvin aikaa vievää eikä perusteellista, sinun tulee heti miettiä kiintolevyn alustamista. Tämä ei ainoastaan poista kiintolevyn tiedot kokonaan, vaan myös pitää ne optimaalisessa käyttövalmiudessa.
Selvitetään, kuinka se tehdään alla.
Alusta kiintolevy Windows 11:ssä
Avaa ensin File Explorer. napsauttamalla kansiokuvaketta näytön alareunassa olevassa tehtäväpalkissa. Tai voit napsauttaa hiiren kakkospainikkeella Käynnistä -painiketta ja valita " File Explorer ".
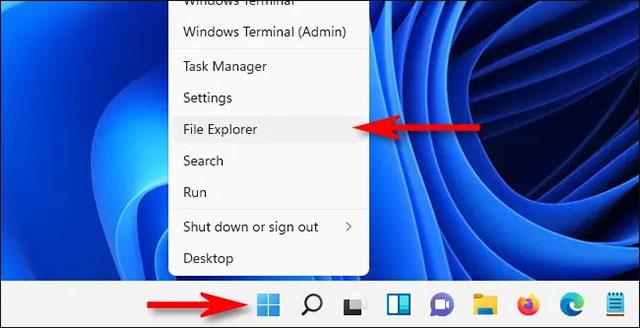
Napsauta avautuvassa File Explorer -ikkunassa " Tämä tietokone ". Välittömästi näkyviin tulee luettelo " Laitteet ja asemat ", jossa luetellaan kaikki järjestelmän käytettävissä olevat kiintolevyt ja tallennuslaitteet. Napsauta hiiren kakkospainikkeella alustettavaa kiintolevyä ja valitse näkyviin tulevasta valikosta " Alusta ".
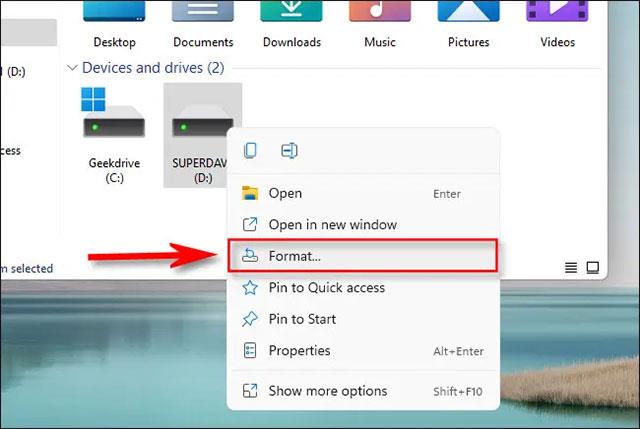
" Alusta " -ikkuna avautuu, ja se sisältää vaihtoehdot kiintolevyn alustamiseksi. Tarkastelemme jokaista tiettyä kohdetta alla.
Kun olet valinnut haluamasi vaihtoehdot, napsauta "Aloita" aloittaaksesi muotoiluprosessin.
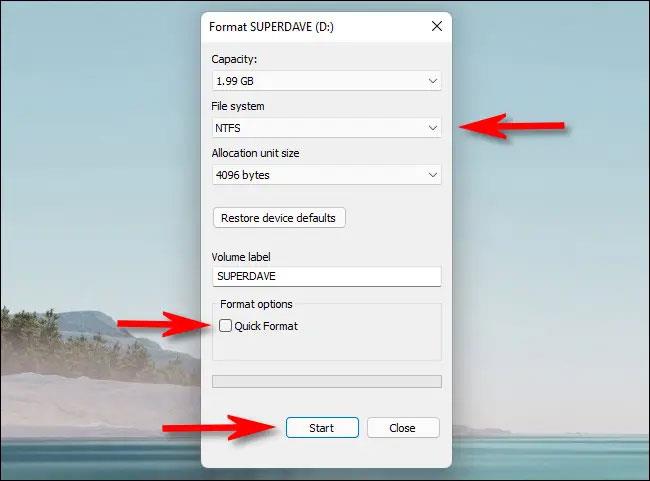
Windows näyttää välittömästi varoituksen, jonka sisältö on "Alustus poistaa KAIKKI tiedot tällä levyllä". Napsauta "OK", jos olet valmis puhdistamaan kiintolevyn.
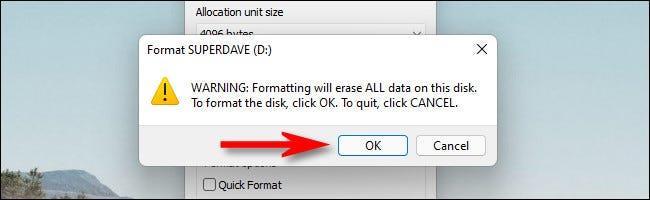
Kun alustusprosessi on käynnissä, näet pienen ikkunan, joka osoittaa nykyisen prosessin. Kun olet valmis, näet toisen ilmoitusikkunan. Napsauta "OK".

Toista yllä oleva prosessi muiden kiintolevyjen kanssa, jotka haluat alustaa. Toivottavasti olet onnistunut.
Kioskitila Windows 10:ssä on tila, jolla voit käyttää vain yhtä sovellusta tai käyttää vain yhtä verkkosivustoa vierailevien käyttäjien kanssa.
Tämä opas näyttää, kuinka voit muuttaa tai palauttaa Camera Roll -kansion oletussijaintia Windows 10:ssä.
Hosts-tiedoston muokkaaminen voi aiheuttaa sen, että et voi käyttää Internetiä, jos tiedostoa ei ole muokattu oikein. Seuraava artikkeli opastaa sinua muokkaamaan isäntätiedostoa Windows 10:ssä.
Valokuvien koon ja kapasiteetin pienentäminen helpottaa niiden jakamista tai lähettämistä kenelle tahansa. Erityisesti Windows 10:ssä voit muuttaa kuvien kokoa erässä muutamalla yksinkertaisella vaiheella.
Jos sinun ei tarvitse näyttää äskettäin vierailtuja kohteita ja paikkoja turvallisuus- tai yksityisyyssyistä, voit helposti sammuttaa sen.
Microsoft on juuri julkaissut Windows 10 Anniversary Update -päivityksen, joka sisältää monia parannuksia ja uusia ominaisuuksia. Tässä uudessa päivityksessä näet paljon muutoksia. Windows Ink -kynän tuesta Microsoft Edge -selainlaajennuksen tukeen, Start Menu ja Cortana ovat myös parantuneet merkittävästi.
Yksi paikka monien toimintojen ohjaamiseen suoraan ilmaisinalueella.
Windows 10:ssä voit ladata ja asentaa ryhmäkäytäntömalleja hallitaksesi Microsoft Edge -asetuksia, ja tämä opas näyttää prosessin.
Dark Mode on tumman taustan käyttöliittymä Windows 10:ssä, joka auttaa tietokonetta säästämään akun virtaa ja vähentämään vaikutusta käyttäjän silmiin.
Tehtäväpalkissa on rajoitetusti tilaa, ja jos työskentelet säännöllisesti useiden sovellusten kanssa, tila saattaa loppua nopeasti, jotta voit kiinnittää lisää suosikkisovelluksiasi.









