Kuinka aktivoida Windows Sandbox Windows 11:ssä

Windows Sandbox on pieni Windows-ympäristö Windows-tietokoneellasi.

Windows Sandbox on pieni Windows-ympäristö Windows-tietokoneellasi. "Sandbox"-luonteensa vuoksi Windows Sandboxia käytetään rinnakkain, mutta täysin eristettynä pääkäyttöjärjestelmästäsi. Siksi Sandboxia käytetään usein testaamaan .exe-tiedostoja, joiden epäillään olevan viruksia, ohjelmistoja, jotka voivat sisältää haitallista koodia tai epäluotettavia linkkejä...
Tässä artikkelissa Tips.BlogCafeIT näyttää, kuinka Windows Sandbox aktivoidaan Windows 11 :ssä . Jos käytät Windows 10:tä, katso alla oleva artikkeli:
Jotkut ehdot Windows Sandboxin käyttämiselle
Kuinka ottaa Windows Sandbox käyttöön Windowsin ominaisuuksien avulla
Yksinkertaisin tapa ottaa Windows Sandbox käyttöön on käyttää Windows Sandboxia. Toimi seuraavasti:
Vaihe 1 : Paina näppäimistön Win- painiketta tai napsauta Käynnistä -painiketta ja avaa Windowsin ominaisuudet . Napsauta hakutulosruudussa Ota Windowsin ominaisuudet käyttöön tai poista ne käytöstä .
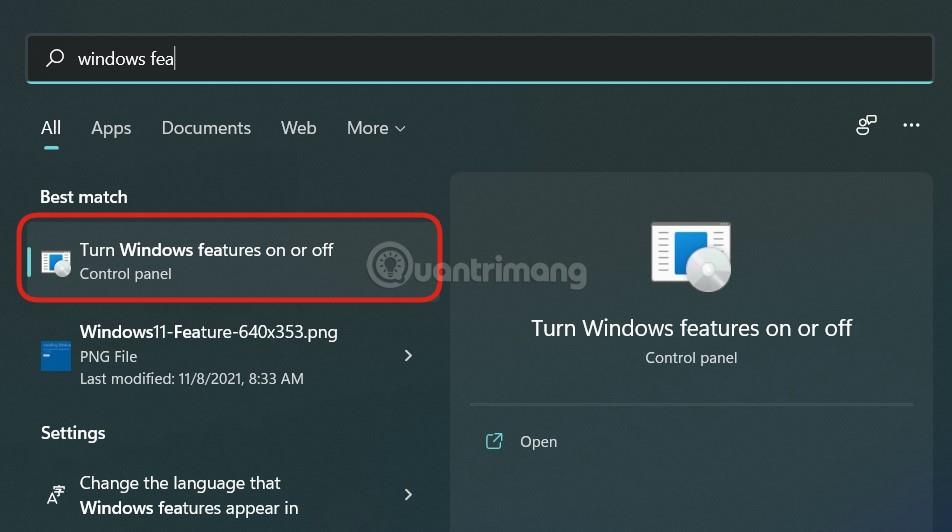
Vaihe 2 : Vieritä äskettäin avattua Windowsin ominaisuudet -ikkunaa alaspäin löytääksesi Windowsin hiekkalaatikko . Napsauta Windows Sandbox -ominaisuuden vieressä olevaa valintaruutua ja vahvista aktivointi napsauttamalla OK .
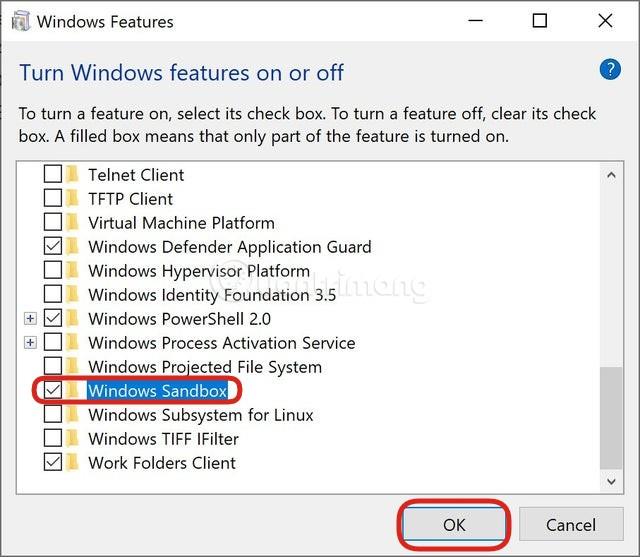
Vaihe 3 : Tietokoneesi on ehkä käynnistettävä uudelleen, jotta voit asentaa ja päivittää tarvittavia lisäohjelmistoja. Käynnistä laite uudelleen painamalla vahvistuspainikkeita.
Vaihe 4 : Paina käynnistyksen jälkeen näppäimistön Win -painiketta tai napsauta Käynnistä- painiketta ja siirry Windows Sandboxiin. Napsauta hakutuloksissa hiiren kakkospainikkeella Windows Sandboxia ja aloita valitsemalla Suorita järjestelmänvalvojana .
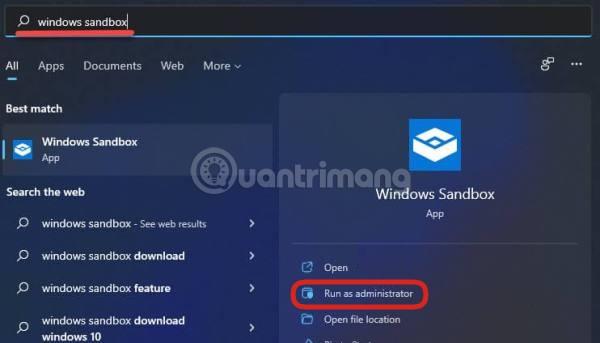
Siinä kaikki, nyt voit pelata vapaasti ilman pelkoa vahingoittavasi tietokoneesi Windows 11:n pääversiota.
Ota Windows Sandbox käyttöön tai poista se käytöstä Windows 11:ssä PowerShellin avulla
Voit hallita Windows Sandboxia PowerShellin avulla seuraavasti:
Vaihe 1 : Paina näppäimistön Win -painiketta tai napsauta Käynnistä -painiketta , kirjoita PowerShell ja aloita valitsemalla Suorita järjestelmänvalvojana .
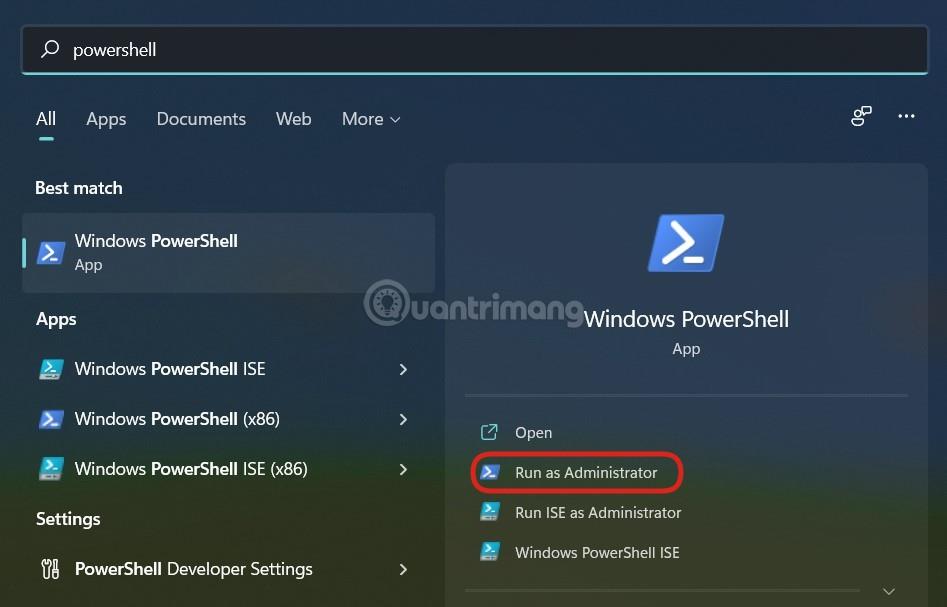
B2 : Ota Windows Sandbox käyttöön kopioimalla ja liittämällä seuraava komentorivi PowerShelliin ja painamalla sitten Enter:
Enable-WindowsOptionalFeature –FeatureName "Containers-DisposableClientVM" -All -Online
Vaihe 3 : Voit poistaa Windowsin hiekkalaatikon käytöstä käyttämällä seuraavaa komentoa:
Disable-WindowsOptionalFeature –FeatureName "Containers-DisposableClientVM" -Online
Vaihe 4 : Jos sinua pyydetään käynnistämään tietokone uudelleen, vahvista painamalla Y ja sitten Enter .
Ota Windows Sandbox käyttöön tai poista se käytöstä Windows 11:ssä komentokehotteen avulla
Voit ottaa Windows Sandboxin käyttöön tai poistaa sen käytöstä Windows 11:n komentokehotteen avulla seuraavasti:
Vaihe 1 : Paina näppäimistön Win -painiketta tai napsauta Käynnistä -painiketta , kirjoita komentokehote ja aloita valitsemalla Suorita järjestelmänvalvojana .
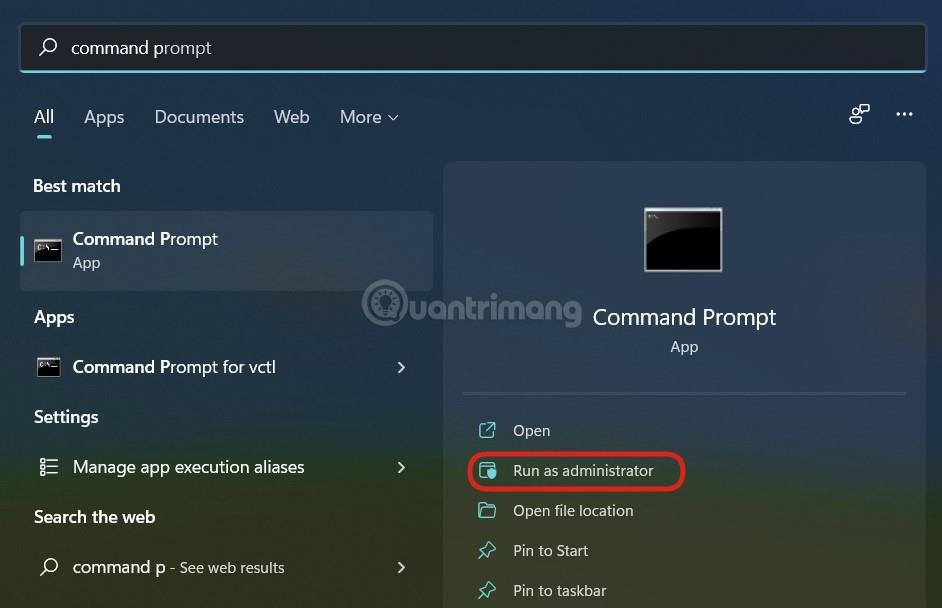
B2 : Ota Windows Sandbox käyttöön kopioimalla ja liittämällä seuraava komentorivi komentokehotteeseen ja painamalla sitten Enter:
Dism /online /Enable-Feature /FeatureName:"Containers-DisposableClientVM" -All
Vaihe 3 : Voit poistaa Windowsin hiekkalaatikon käytöstä käyttämällä seuraavaa komentoa:
Dism /online /Disable-Feature /FeatureName:"Containers-DisposableClientVM"
Vaihe 4 : Jos sinua pyydetään käynnistämään tietokone uudelleen, vahvista painamalla Y ja sitten Enter .
Joten Tips.BlogCafeIT on lopettanut opastamisen Windows Sandboxin käyttöönotosta Windows 11:ssä. Toivotan sinulle menestystä!
Kioskitila Windows 10:ssä on tila, jolla voit käyttää vain yhtä sovellusta tai käyttää vain yhtä verkkosivustoa vierailevien käyttäjien kanssa.
Tämä opas näyttää, kuinka voit muuttaa tai palauttaa Camera Roll -kansion oletussijaintia Windows 10:ssä.
Hosts-tiedoston muokkaaminen voi aiheuttaa sen, että et voi käyttää Internetiä, jos tiedostoa ei ole muokattu oikein. Seuraava artikkeli opastaa sinua muokkaamaan isäntätiedostoa Windows 10:ssä.
Valokuvien koon ja kapasiteetin pienentäminen helpottaa niiden jakamista tai lähettämistä kenelle tahansa. Erityisesti Windows 10:ssä voit muuttaa kuvien kokoa erässä muutamalla yksinkertaisella vaiheella.
Jos sinun ei tarvitse näyttää äskettäin vierailtuja kohteita ja paikkoja turvallisuus- tai yksityisyyssyistä, voit helposti sammuttaa sen.
Microsoft on juuri julkaissut Windows 10 Anniversary Update -päivityksen, joka sisältää monia parannuksia ja uusia ominaisuuksia. Tässä uudessa päivityksessä näet paljon muutoksia. Windows Ink -kynän tuesta Microsoft Edge -selainlaajennuksen tukeen, Start Menu ja Cortana ovat myös parantuneet merkittävästi.
Yksi paikka monien toimintojen ohjaamiseen suoraan ilmaisinalueella.
Windows 10:ssä voit ladata ja asentaa ryhmäkäytäntömalleja hallitaksesi Microsoft Edge -asetuksia, ja tämä opas näyttää prosessin.
Dark Mode on tumman taustan käyttöliittymä Windows 10:ssä, joka auttaa tietokonetta säästämään akun virtaa ja vähentämään vaikutusta käyttäjän silmiin.
Tehtäväpalkissa on rajoitetusti tilaa, ja jos työskentelet säännöllisesti useiden sovellusten kanssa, tila saattaa loppua nopeasti, jotta voit kiinnittää lisää suosikkisovelluksiasi.









