Kuinka aktivoida virtuaalinen kosketuslevy Windows 10 Creators Update

Virtuaalinen kosketuslevy Windows 10 Creators Update on virtuaalinen kosketuslevy erityisesti kosketusnäytöllisillä laitteilla.

Virtual Touchpad on virtuaalinen kosketuslevy erityisesti Windows 10 Creators Update -käyttöjärjestelmää varten, ja sitä voidaan käyttää vain kosketusnäytöllisissä laitteissa. Tässä ominaisuudessa on paljon mukautuksia ja asetuksia, joita käyttäjät voivat käyttää, varsinkin jos kosketuslevyssä on ongelmia tai kosketusnäytössä on virheitä.
Jotta voit käyttää tätä ominaisuutta, tietokoneesi on kuitenkin päivitettävä Windows 10 Creators Update -päivitykseen. Erityisesti Virtual Touchpad koskee vain laitteita, jotka tukevat kosketusnäyttöjä. Alla oleva artikkeli opastaa sinua aktivoimaan ja mukauttamaan virtuaalisen kosketuslevyn Windows 10 Creators Update -päivityksessä.
Vaihe 1:
Ensinnäkin aktivoidaksesi napsauta hiiren kakkospainikkeella tehtäväpalkkia ja valitse Näytä kosketuslevyn painike .
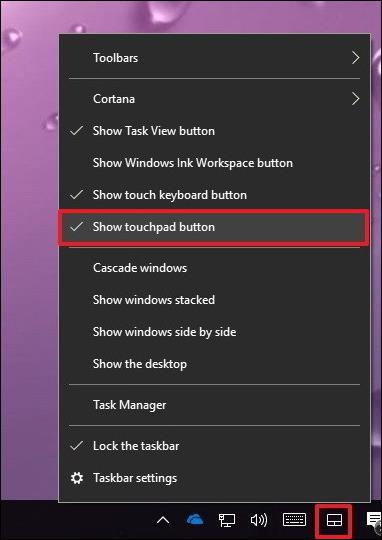
Vaihe 2:
Kun virtuaalinen kosketuslevy on avattu tietokoneella, tehtäväpalkkiin tulee näkyviin kosketuslevykuvake, jossa on 3 päätoimintoa, mukaan lukien vasen hiiri, oikea hiiri ja kosketuslevy, joka on samanlainen kuin kannettavassa tietokoneessa.
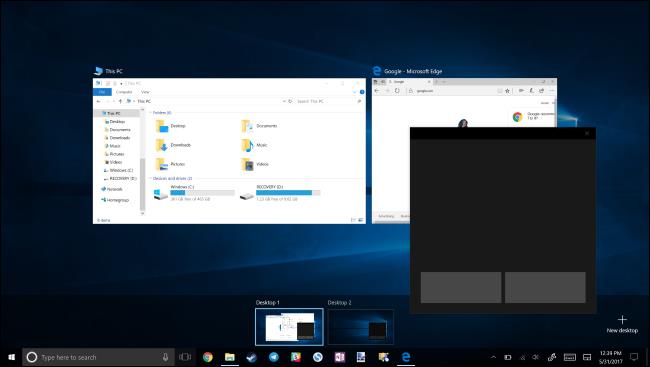
Virtuaalinen kosketuslevy voi toimia millä tahansa tietokoneen näytöllä ja toimia virtuaalisena näppäimistönä. Käyttäjien tarvitsee vain napsauttaa tehtäväpalkin kosketuslevykuvaketta käyttääkseen sitä.
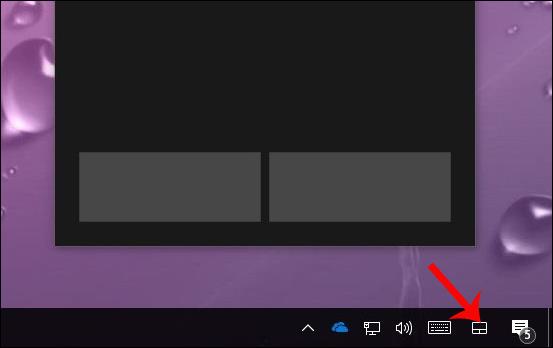
Vaihe 3:
Voit mukauttaa virtuaalista kosketuslevyä painamalla Windows + I -näppäinyhdistelmää avataksesi Windowsin asetusten käyttöliittymän . Napsauta sitten Laitteet .
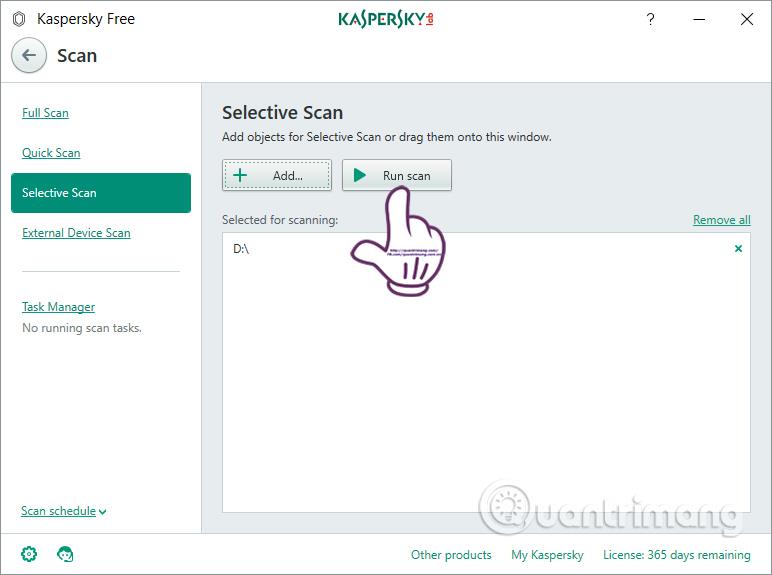
Vaihe 4:
Napsauta uudessa käyttöliittymässä kosketuslevyä käyttöliittymän vasemmalla puolella olevasta luettelosta. Kun virtuaalinen kosketuslevy on aktivoitu onnistuneesti, kosketuslevyn asetukset tulevat näkyviin kuvan mukaisilla asetuksilla, joita käyttäjät voivat muokata.
Täällä voimme valita virtuaalisen kosketuksen nopeuden, valita, suoritetaanko toimintoja 1 sormella, 2 sormella tai 3 sormella samanaikaisesti käyttääksesi monikosketus virtuaalista kosketuslevyä.
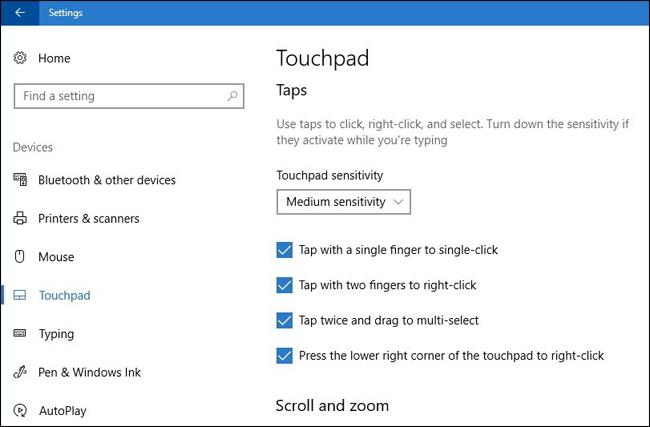
Vaihe 5 :
Seuraavaksi säädämme vieritys- ja zoomaustoimintoa kahdella sormella loitontaaksesi tai suurentaaksesi kuvaa. Seuraavaksi voit säätää kolmella sormella suoritettavaa toimintoa useilla eri asetusvaihtoehdoilla.
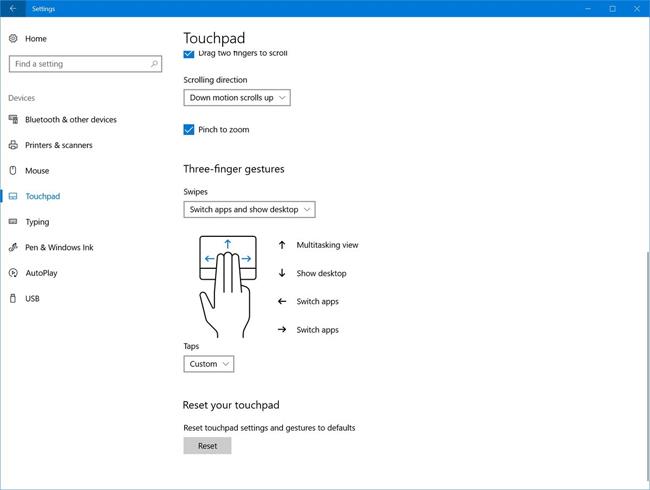
Vaihe 6:
Kun olet määrittänyt 3-sormen toiminnon, siirryt toiminnon säätämiseen 4 sormelle. Jos haluat palata aikaisempiin asetuksiin, paina vain Reset-painiketta .
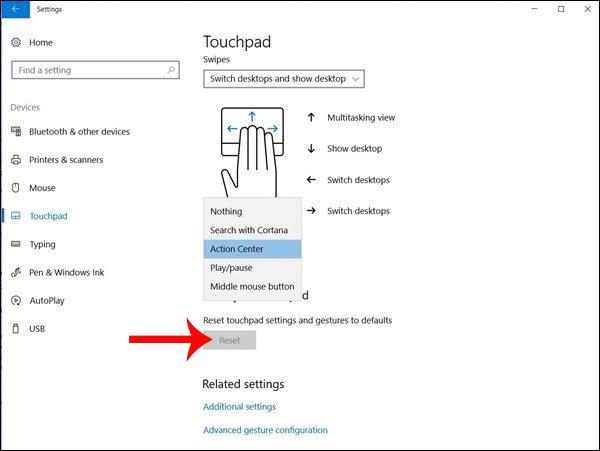
Voimme viitata muihin virtuaalisen kosketuslevyn mukauttamiskohteisiin artikkelissa Kosketuslevyn mukauttaminen Windows 10 Creators Update -päivityksessä . Käyttöliittymä on sama, joten voit seurata mukana.
Vielä yksi vaihtoehto käytettäväksi Windows 10 Creators Update -sovelluksessa kosketusnäyttölaitteiden kanssa, kun kosketuslevyllä on ongelmia käytön aikana. Yleisesti ottaen Virtuaalisen kosketuslevyn käyttö ei eroa kosketuslevystä, eleiden määrittämisvaiheet ovat edelleen samanlaisia.
Menestystä toivottaen!
Kioskitila Windows 10:ssä on tila, jolla voit käyttää vain yhtä sovellusta tai käyttää vain yhtä verkkosivustoa vierailevien käyttäjien kanssa.
Tämä opas näyttää, kuinka voit muuttaa tai palauttaa Camera Roll -kansion oletussijaintia Windows 10:ssä.
Hosts-tiedoston muokkaaminen voi aiheuttaa sen, että et voi käyttää Internetiä, jos tiedostoa ei ole muokattu oikein. Seuraava artikkeli opastaa sinua muokkaamaan isäntätiedostoa Windows 10:ssä.
Valokuvien koon ja kapasiteetin pienentäminen helpottaa niiden jakamista tai lähettämistä kenelle tahansa. Erityisesti Windows 10:ssä voit muuttaa kuvien kokoa erässä muutamalla yksinkertaisella vaiheella.
Jos sinun ei tarvitse näyttää äskettäin vierailtuja kohteita ja paikkoja turvallisuus- tai yksityisyyssyistä, voit helposti sammuttaa sen.
Microsoft on juuri julkaissut Windows 10 Anniversary Update -päivityksen, joka sisältää monia parannuksia ja uusia ominaisuuksia. Tässä uudessa päivityksessä näet paljon muutoksia. Windows Ink -kynän tuesta Microsoft Edge -selainlaajennuksen tukeen, Start Menu ja Cortana ovat myös parantuneet merkittävästi.
Yksi paikka monien toimintojen ohjaamiseen suoraan ilmaisinalueella.
Windows 10:ssä voit ladata ja asentaa ryhmäkäytäntömalleja hallitaksesi Microsoft Edge -asetuksia, ja tämä opas näyttää prosessin.
Dark Mode on tumman taustan käyttöliittymä Windows 10:ssä, joka auttaa tietokonetta säästämään akun virtaa ja vähentämään vaikutusta käyttäjän silmiin.
Tehtäväpalkissa on rajoitetusti tilaa, ja jos työskentelet säännöllisesti useiden sovellusten kanssa, tila saattaa loppua nopeasti, jotta voit kiinnittää lisää suosikkisovelluksiasi.









