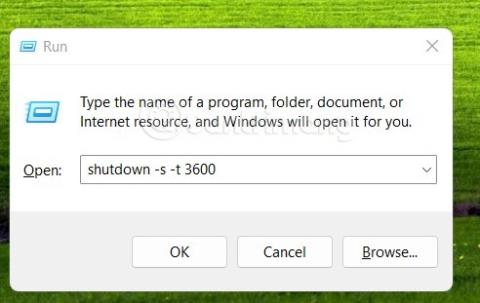Sammutusajastin on varsin hyödyllinen ominaisuus. Sen avulla voit asettaa tietokoneen sammumaan automaattisesti tehtävän suorittamisen jälkeen ilman, että sinun tarvitsee odottaa sen valmistumista sammuttaakseen sen. Jos haluat asettaa ajastimen sammuttamaan tietokoneesi Windows 10: ssä , voit katsoa tästä:
Onko siis mahdollista ajastaa Windows 11 -tietokone sammumaan?
Vastaus on kyllä. Windows 11 tarjoaa useita eri tapoja ajastaa tietokoneen sammumaan. Jos haluat sammuttaa sen kerran, voit käyttää Suorita tai CMD:tä, ja jos haluat ajoittaa sen useille päiville, voit käyttää Task Scheduleria.
Lisäksi voit myös käyttää kolmannen osapuolen ohjelmistoja ajoittamaan Windows 11:n sammutuksen.
Nyt kutsumme sinut liittymään Tips.BlogCafeIT-ohjelmaan saadaksesi lisätietoja Windows 11 -tietokoneiden sammuttamisesta.
Kuinka ajoittaa Windows 11:n sammutus
Kuinka ajoittaa Windows 11 -tietokoneen kertakäyttöinen sammutus
Jos haluat ajoittaa Windows 11 -tietokoneesi kertaluonteisen sammutuksen, voit käyttää seuraavia menetelmiä:
Tapa 1: Käytä Run
- Paina Win + R avataksesi Suorita ja kirjoita seuraava komento Suorita- valintaikkunaan . Muista korvata NNNN ajalla, johon haluat ajastaa sammutuksen, sekunneissa.
shutdown -s -t NNNN

- Paina seuraavaksi Enter , niin Windows 11 -tietokoneesi vastaanottaa komennon ja sammuttaa itsensä sen jälkeen, kun olet laskenut määrittämäsi ajan.
Tapa 2: Käytä CMD:tä
Tämä menetelmä on samanlainen kuin menetelmä numero 1, mutta Suorita-valintaikkunan käyttämisen sijaan kirjoitat komennon CMD-ikkunaan.
- Avaa Käynnistä -valikko painamalla Win- painiketta ja kirjoita sitten CMD .
- Napsauta hakuikkunassa Suorita järjestelmänvalvojana -painiketta komentokehotteen alla hakutuloksissa.

- Kirjoita alla oleva komento CMD-ikkunaan, muista korvata NNNN ajalla, jolloin haluat sammuttaa tietokoneen:
shutdown -s -t NNNN

- Paina Enter suorittaaksesi komennon. Asetetun ajan jälkeen tietokone sammuu automaattisesti.
Tapa 3: Käytä mukautettua pikakuvaketta
Voit myös luoda mukautetun pikakuvakkeen ajastaaksesi tietokoneen sammutuksen nopeammin. Kun olet luonut pikakuvakkeen, sinun tarvitsee vain kaksoisnapsauttaa sitä aktivoidaksesi sen aina, kun sinun on ajastettava sammutus.
Näin:
- Napsauta näyttöä hiiren kakkospainikkeella ja valitse Uusi > Pikakuvake .
- Kopioi ja liitä seuraava polku Kirjoita kohteen sijainti -ruutuun ja napsauta Seuraava:
C:\Windows\System32\Shutdown.exe

- Nimeä pikakuvake ja napsauta sitten Valmis.

- Valitse pikakuvake työpöydältä ja paina Alt + Enter päästäksesi Ominaisuudet-ikkunaan .

- Kopioi ja liitä seuraava koodi Target-ruutuun Shutdown.exe-tiedoston takana . Korvaa NNNN ajalla, jonka haluat sammutusajastimen kuluvan, sekunneissa.
-s -t NNNN -c "Process completed"

- Koko koodirivi Kohde-ruudussa on seuraava:
C:\Windows\System32\shutdown.exe -s -t NNNN -c "Process completed"
- Kun olet valmis, napsauta OK viimeistelläksesi pikakuvakkeen määritysprosessin.
Voit myös muuttaa pikakuvakkeen kuvaketta, jotta se näyttää järkevämmältä ja helpompi tunnistaa.
Tapa 4: Käytä .bat-komentosarjatiedostoa
Lisäksi voit myös käyttää .bat-skriptitiedostoa ajastaaksesi Windows 11 -tietokoneesi sammutuksen. .bat-skriptitiedoston luominen sammutuksen ajoittamiseksi ei ole liian monimutkaista, mutta säästääksesi aikaa voit ladata tiedoston valmiiksi. jonka Tips.BlogCafeIT on luonut alla:
Lataamisen jälkeen voit napsauttaa tiedostoa hiiren kakkospainikkeella, valita Näytä lisää vaihtoehtoja ja sitten Muokkaa.


Etsi seuraavaksi 3600-osio ja vaihda se kellonaikaan, jolle haluat ajastaa sammutuksen. Tallenna muokkauksen jälkeen painamalla Ctrl + S. Aina kun sinun on ajoitettava sammutus, sinun tarvitsee vain kaksoisnapsauttaa tätä .bat-tiedostoa.

Kuinka ajoittaa Windows 11:n ajoitettu sammutus
Tarpeidesi mukaan voit luoda päivittäisen, viikoittaisen ja kuukausittaisen sammutusaikataulun. Tätä varten sinun on käytettävä Windows 11:n Task Scheduler -työkalua.
Tarkka tapa tehdä se on seuraava:
- Avaa Käynnistä- valikko painamalla Win- painiketta , kirjoita Tehtävien ajoitus ja napsauta sitten hakutulosta avataksesi työkalun.

- Napsauta oikeanpuoleisessa ruudussa Luo perustehtävä .

- Nimeä tehtävä ja napsauta Seuraava

- Valitse haluamasi aikataulu, päivittäin, viikoittain tai kuukausittain tarpeidesi mukaan ja napsauta sitten Seuraava.

- Tarpeesi mukaan voit valita tarvitsemasi aikataulun. Alla on Windows 11:n sammutusajastimen asetus klo 22 joka päivä. Napsauta Seuraava jatkaaksesi.

- Valitse Käynnistä ohjelma ja napsauta sitten uudelleen Seuraava .

- Kirjoita seuraava polku Program/Script- ruutuun ja napsauta Seuraava
C:\Windows\System32\Shutdown.exe

- Viimeistele asennus napsauttamalla Valmis.

Nyt tietokoneesi sammuu automaattisesti asettamaasi aikaan ja haluamasi aikataulun mukaan.
Bonus: Sammuta Windows 11 -tietokone nopeasti
On olemassa tapa, jolla voit sammuttaa Windows 11 -tietokoneesi nopeasti. Sinun tarvitsee vain painaa Win + X , sitten u ja sitten u uudelleen. Lyhyesti sanottuna näppäinyhdistelmä Win + X, u, u auttaa sammuttamaan Windows 11 -tietokoneesi nopeasti muutamassa sekunnissa.
Kuinka ajoittaa Windows 11 -tietokoneen sammutus ohjelmiston avulla
Saatavilla olevien työkalujen lisäksi voit myös käyttää kolmannen osapuolen ohjelmistoja ajastaaksesi Windows 11 -tietokoneesi sammutuksen. Valittavanasi on useita ohjelmistoja, ja useimmat niistä ovat ilmaisia.
Kuinka peruuttaa sammutusajastin Windows 11:ssä
Jos määrittämäsi aika on liian aikainen työn suorittamiseen, voit peruuttaa Windows 11:n sammutusajastimen seuraavilla tavoilla:
Tapa 1: Helpoin tapa
- Paina Win + R avataksesi Suorita ja kirjoita seuraava komento Suorita-valintaikkunaan:
shutdown -a

- Paina Enter ja olet valmis, sammutusajastin on peruutettu.
Tapa 2: Kätevin tapa
Voit luoda pikakuvakkeen Windows 11 -tietokoneen sammutusaikataulun peruuttamiseksi. Yksityiskohtaiset ohjeet ovat seuraavat:
- Napsauta näyttöä hiiren kakkospainikkeella ja valitse Uusi > Pikakuvake .

- Kopioi ja liitä seuraava polku Kirjoita kohteen sijainti -ruutuun ja napsauta Seuraava:
C:\Windows\System32\Shutdown.exe

- Nimeä pikakuvake ja napsauta sitten Valmis.

- Valitse pikakuvake työpöydältä ja paina Alt + Enter päästäksesi Ominaisuudet-ikkunaan .

- Kopioi ja liitä seuraava koodi Target-ruutuun Shutdown.exe-tiedoston takana .
shutdown -a "Process completed"

- Koko koodirivi Kohde-ruudussa on seuraava:
C:\Windows\System32\shutdown.exe shutdown -a "Process completed"
- Kun olet valmis, napsauta OK viimeistelläksesi pikakuvakkeen määritysprosessin.
Voit myös muuttaa pikakuvakkeen kuvaketta, jotta se näyttää järkevämmältä ja helpompi tunnistaa.
Voinko lisätä sammutusajastimeen useita tehtäviä?
Vastaus on kyllä. Tehtävien ajoituksen avulla voit lisätä tehtäviä, kun tietokoneesi sammuu automaattisesti taustalla. Voit asettaa kotelosi suorittamaan lisäohjelmia tai komentosarjoja, jotka auttavat sinua suorittamaan tärkeitä toimintoja, kuten keskeneräisten töiden tallentamisen, välimuistin tyhjennyksen... Mahdollisuudet ovat loputtomat, kunhan osaat hyödyntää niitä. Käytä sitä.
Kuinka lisätä tehtäviä sammutusajastimeen?
Tässä esimerkissä Tips.BlogCafeIT lisää tehtävän, joka suorittaa Muistio-ohjelman, mutta voit lisätä minkä tahansa tehtävän, joka suorittaa mitä tahansa komentosarjaa, ohjelmaa tai sisältöä.
Näin:
- Avaa Käynnistä- valikko painamalla Win- painiketta , kirjoita Tehtävien ajoitus ja napsauta sitten hakutulosta avataksesi työkalun.
- Napsauta Task Scheduler Library ja etsi sitten luomasi tehtävä ajastaaksesi sammutuksen.

- Kun löydät sen, kaksoisnapsauta sitä.

- Siirry yllä olevaan Toiminnot- välilehteen .


- Kirjoita Ohjelma/Komentosarja-ruutuun sen komentosarjan/ ohjelman/tiedoston polku, jonka haluat suorittaa.

- Napsauta OK , kun asennus on valmis.
Ja siinä kaikki, valitsemasi ohjelma, tiedosto tai komentosarja toimii automaattisesti taustalla aina, kun sammutusajastin aktivoidaan.
Q&A
Onko turvallista käyttää kolmannen osapuolen ohjelmistoja sammutuksen ajoittamiseen?
Tips.BlogCafeIT ei kannusta sinua käyttämään kolmannen osapuolen ohjelmistoja, ellei siinä ole ainutlaatuisia ominaisuuksia, joita et löydä yllä olevista ohjeista. Ohjelmistot, jotka keräävät tietoja ja levittävät haittaohjelmia, ovat yhä kehittyneempiä peiteltään, joten sinun on oltava varovainen lataaessasi ja asentaessasi kolmannen osapuolen ohjelmistoja.
Käynnistyykö sovellukseni automaattisesti, kun käynnistän tietokoneen sammutusajastimen jälkeen?
Sammutusajastintoiminto ei vaikuta sovelluksiin, jotka on asetettu käynnistymään automaattisesti.
Tallentaako Windows 11 keskeneräisen työni?
Vastaus on ei. Sinun on tallennettava työsi itse tai käytettävä ohjelmiston automaattista tallennusominaisuutta, jotta et menetä tietoja, keskeneräisiä asiakirjoja tai muita tärkeitä asioita.