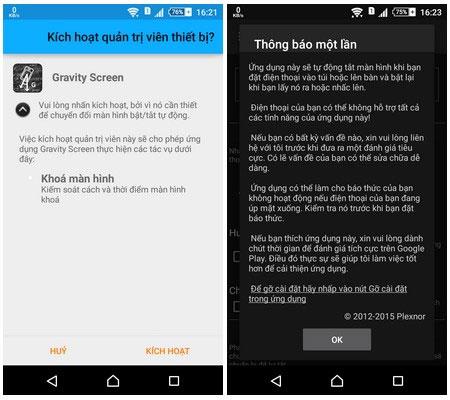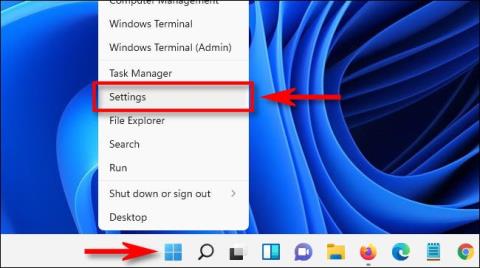Windows 11:ssä voit säästää energiaa, pidentää tietokoneesi akun käyttöikää ja pidentää näytön käyttöikää ja varmistaa yksityisyyden asettamalla tietokoneen sammuttamaan näytön automaattisesti tietyn ajan kuluttua. Ei vuorovaikutusta. Näin määrität sen.
Sammuta näyttö ja lepotila
Windows 11:ssä lepotila ja näytön sammuttaminen liittyvät toisiinsa ja ovat samankaltaisia, mutta ne ovat pohjimmiltaan kaksi täysin erilaista käsitettä. Jos laitat tietokoneesi nukkumaan, järjestelmä siirtyy alhaisen virrankulutuksen "tyhjäkäyntiin" sekä sammuttaa väliaikaisesti jotkin laitteistokomponentit energian säästämiseksi. Tietenkin näyttö sammuu myös, kun tietokone on lepotilassa.
Windows 11:ssä sinulla on myös mahdollisuus sammuttaa näyttö, mutta pitää tietokoneesi käynnissä taustalla. Tämä tarkoittaa, että säästät vain sen verran virtaa kuin näyttö kuluttaa, mutta tietokoneesi toimii silti käytännössä täydellä teholla ja voi suorittaa taustatehtäviä tarvittaessa.
Tips.BlogCafeITilla on artikkeli lepotilan määrittämisestä, katso:
Kuinka asettaa näytön sammutusaika Windows 11:ssä
Käynnistä ensin Windows-asetukset-sovellus painamalla näppäimistön Windows + i -näppäintä. Tai voit napsauttaa hiiren kakkospainikkeella tehtäväpalkin Käynnistä- painiketta ja valita näkyviin tulevasta valikosta Asetukset .

Napsauta Asetukset-liittymässä vasemmalla olevasta luettelosta " Järjestelmä " ja napsauta sitten " Virta ja akku ".

Napsauta Virran ja akun asetukset -näytössä laajentaaksesi Näyttö ja lepotila -osio tarvittaessa.

Jos tietokoneesi käyttää akkuvirtaa, kuten kannettava tietokone tai tabletti, näet yhteensä 4 asetusvaihtoehtoa. Jos käytät pöytätietokonetta, sinulla on vain 2 vaihtoehtoa.
Jos haluat määrittää, kuinka kauan näyttö sammuu automaattisesti, kun tietokoneesi on käyttämättömänä, napsauta avattavaa valikkoa kohdan " On akkuvirta, sammuta näyttö sen jälkeen " vieressä ja valitse aika, kuten "5 minuuttia".
Vastaavasti, jos tietokoneesi käyttää verkkovirtaa, napsauta " Kun kytkettynä, sammuta näyttö sen jälkeen " ja valitse haluamasi ajanjakso.

Kun olet valmis, sulje Asetukset Tästä lähtien, kun tietokoneesi on passiivinen määritetyn ajan, näyttö sammuu automaattisesti. Kytke se takaisin päälle liikuttamalla hiirtä, napauttamalla näyttöä (kosketa) tai napauttamalla mitä tahansa näppäintä.