Kosketusnäytön poistaminen käytöstä Windows 11:ssä

Kosketusnäyttö on hieno ominaisuus, mutta se ei näytä olevan välttämätön elementti Windows-tietokoneissa yleensä.

Kosketusnäyttö on loistava laite, mutta se ei näytä olevan välttämätön elementti Windows-tietokoneissa yleensä. Aiempien tutkimusten mukaan kosketusnäytöllisten kannettavien tietokoneiden käyttäjät ovat myöntäneet koskettavansa näyttöä harvoin.
Tämä johtuu siitä, että itse alustat, kuten Windows, Mac tai Chrome OS, on luonnostaan optimoitu käytettäväksi hiiren ja näppäimistön kanssa kosketusnäytön, kuten mobiilikäyttöjärjestelmien, sijaan. Siksi käyttäjät tarvitsevat vain hiiren ja näppäimistön hyödyntääkseen käyttöjärjestelmän potentiaalia.
Tämä artikkeli opastaa sinua poistamaan kosketusnäytön käytöstä Windows 11:ssä ja välttämään vahingossa tapahtuvat toiminnot koskettaessa näyttöä vahingossa.
Sammuta kosketusnäyttö Laitehallinnan avulla
Aloita napsauttamalla tehtäväpalkin Windows Search -kuvaketta (suurennuslasi), kirjoittamalla hakupalkkiin hakusana " Laitehallinta " ja napsauttamalla sitten vastaavaa palautettua tulosta.

Etsi avautuvasta Laitehallinnan käyttöliittymästä Human Interface Devices -osio ja napsauta oikeanpuoleista nuolta kyseisen laitteen vieressä.
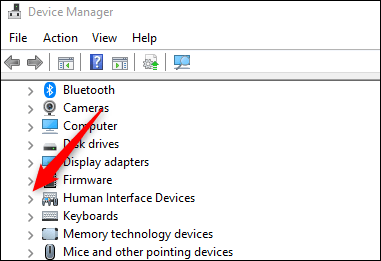
Etsi näkyviin tulevasta luettelosta HID-yhteensopiva kosketusnäyttö . Napsauta sitä hiiren kakkospainikkeella ja valitse " Poista laite käytöstä ".
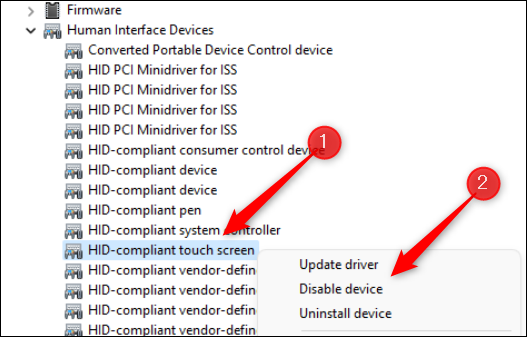
Napsauta näkyviin tulevassa valintaikkunassa " Kyllä " vahvistaaksesi, että haluat todella poistaa kosketusnäytön käytöstä.
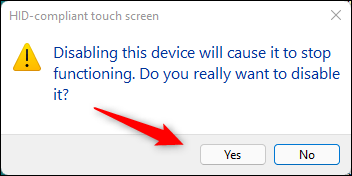
Laitteen kosketusnäyttö on nyt poistettu käytöstä. Jos muutat mieltäsi ja haluat ottaa kosketusnäytön uudelleen käyttöön, noudata samoja vaiheita ja valitse näkyviin tulevasta valikosta Ota laite käyttöön .
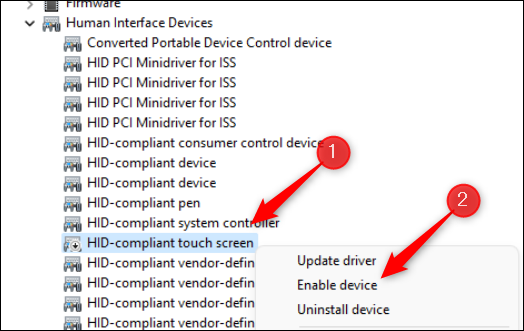
Sammuta kosketusnäyttö Windows Terminalin avulla
Voit myös suorittaa komennon Windows Terminalissa poistaaksesi kosketusnäytön käytöstä.
Tätä varten sinun on ensin käynnistettävä Windows Terminal järjestelmänvalvojana. Napsauta hiiren kakkospainikkeella tehtäväpalkin Windows-kuvaketta (tai paina Windows + X) avataksesi tehokäyttäjävalikon. Napsauta seuraavaksi " Windows Terminal (Admin) " -vaihtoehtoa.
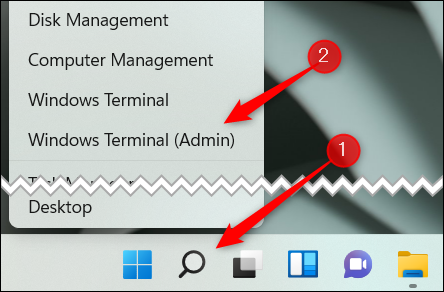
Suorita seuraava komento avautuvassa Windows Terminal -liittymässä:
Get-PnpDevice | Missä-Object {$_.FriendlyName -kuten '*kosketusnäyttö*'} | Disable-PnpDevice -Confirm:$false
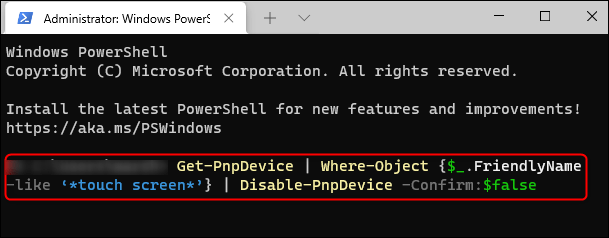
Kun olet suorittanut komennon, kosketusnäyttö poistetaan käytöstä. Kytke se takaisin päälle suorittamalla seuraava komento:
Get-PnpDevice | Missä-Object {$_.FriendlyName -kuten '*kosketusnäyttö*'} | Enable-PnpDevice -Confirm:$false
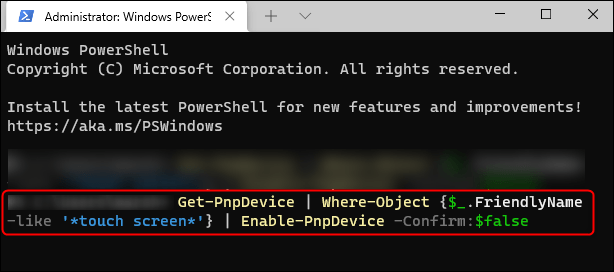
Toivottavasti olet onnistunut.
Kioskitila Windows 10:ssä on tila, jolla voit käyttää vain yhtä sovellusta tai käyttää vain yhtä verkkosivustoa vierailevien käyttäjien kanssa.
Tämä opas näyttää, kuinka voit muuttaa tai palauttaa Camera Roll -kansion oletussijaintia Windows 10:ssä.
Hosts-tiedoston muokkaaminen voi aiheuttaa sen, että et voi käyttää Internetiä, jos tiedostoa ei ole muokattu oikein. Seuraava artikkeli opastaa sinua muokkaamaan isäntätiedostoa Windows 10:ssä.
Valokuvien koon ja kapasiteetin pienentäminen helpottaa niiden jakamista tai lähettämistä kenelle tahansa. Erityisesti Windows 10:ssä voit muuttaa kuvien kokoa erässä muutamalla yksinkertaisella vaiheella.
Jos sinun ei tarvitse näyttää äskettäin vierailtuja kohteita ja paikkoja turvallisuus- tai yksityisyyssyistä, voit helposti sammuttaa sen.
Microsoft on juuri julkaissut Windows 10 Anniversary Update -päivityksen, joka sisältää monia parannuksia ja uusia ominaisuuksia. Tässä uudessa päivityksessä näet paljon muutoksia. Windows Ink -kynän tuesta Microsoft Edge -selainlaajennuksen tukeen, Start Menu ja Cortana ovat myös parantuneet merkittävästi.
Yksi paikka monien toimintojen ohjaamiseen suoraan ilmaisinalueella.
Windows 10:ssä voit ladata ja asentaa ryhmäkäytäntömalleja hallitaksesi Microsoft Edge -asetuksia, ja tämä opas näyttää prosessin.
Dark Mode on tumman taustan käyttöliittymä Windows 10:ssä, joka auttaa tietokonetta säästämään akun virtaa ja vähentämään vaikutusta käyttäjän silmiin.
Tehtäväpalkissa on rajoitetusti tilaa, ja jos työskentelet säännöllisesti useiden sovellusten kanssa, tila saattaa loppua nopeasti, jotta voit kiinnittää lisää suosikkisovelluksiasi.









