Korjaus Olet kirjautunut sisään väliaikaisella profiilivirheellä Windows 10:ssä

Tässä artikkelissa kerrotaan, kuinka voit korjata Windows 10:n käyttäjätilien tilapäisen profiilivirheen.

Käyttäjäprofiili on joukko käyttäjäasetuksia, jotka määrittävät, miten tietokone näyttää ja käyttäytyy käyttäjätilillä. Se on tallennettu kansioon C:\Users\ ja sisältää asetukset työpöydän taustakuvalle , näytönsäästäjälle , kohdistimen vaihtoehdoille, ääniasetuksista ja muista ominaisuuksista. Käyttäjäprofiilit varmistavat, että henkilökohtaisia asetuksia käytetään kirjautuessasi sisään Windowsiin.
Jos käyttäjä kirjautuu tililleen ja saa viestin Olet kirjautunut sisään väliaikaisella profiililla , se tarkoittaa, että hän on kirjautunut väliaikaiseen profiiliin (esimerkiksi C:\Käyttäjät\TEMP), koska profiili on C:\Users\-kansiosta. Väliaikaiseen profiiliin tekemäsi muutokset menetetään uloskirjautumisen jälkeen.
Tässä artikkelissa kerrotaan, kuinka voit korjata Windows 10:n käyttäjätilien "Olet kirjautunut sisään väliaikaisella profiililla" -virheen.
Huomautus : Tapahtumalokitietojen lukeminen käyttäjäprofiilipalvelun virheiden varalta:
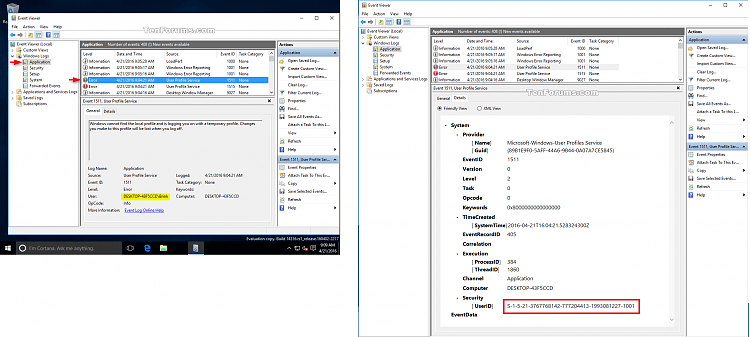
Varoitus: Varmuuskopioi profiilikansiosi C:\Users\(käyttäjänimi) sisältö ennen ohjeiden noudattamista.
Esimerkki "Olet kirjautunut sisään väliaikaisella profiililla" -virheviestistä:
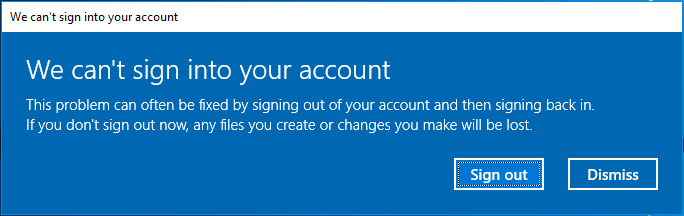
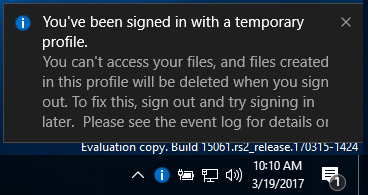
"Olet kirjautunut sisään väliaikaisella profiililla" -virheen korjaaminen Windows 10:ssä
Vaihe 1. Kun olet kirjautunut tilillesi väliaikaisella profiililla, avaa komentokehote .
Vaihe 2 . Kirjoita seuraava komento komentokehotteeseen ja paina Enter .
whoami /userVaihe 3. Syötä nykyisen tilin SID (turvatunnus) -numero. Tarvitset tilisi SID-numeron (esim. S-1-5-21-....-1001) myöhemmässä vaiheessa.
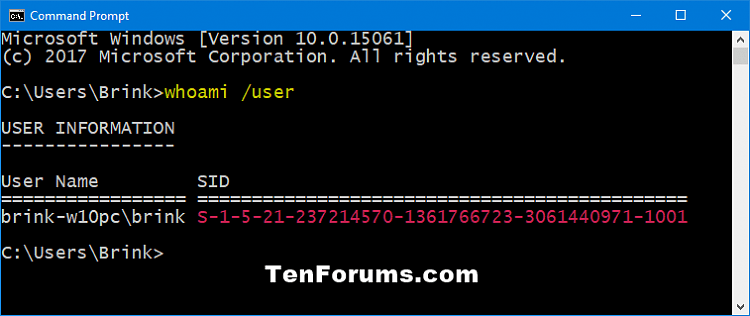
Vaihe 4 . Jos tämä tili on tavallinen käyttäjä, sinun on kirjauduttava ulos ja kirjauduttava sisään järjestelmänvalvojan tilillä jatkaaksesi alla olevia ohjeita.
Huomautus: Jos tämä tili on järjestelmänvalvoja, voit jatkaa seuraaviin vaiheisiin.
Jos sinulla ei ole järjestelmänvalvojan tiliä, käynnistä Windows 10 vikasietotilassa , ota käyttöön sisäänrakennettu järjestelmänvalvojan järjestelmätili, kirjaudu ulos ja kirjaudu sisään järjestelmänvalvojan tilille.
Vaihe 5 . Paina Win+ Ravataksesi Suorita , kirjoita regedit ja napsauta OK avataksesi rekisterieditorin .
Vaihe 6. Napsauta UAC -ilmoituksessa Kyllä .
Vaihe 7 . Siirry ProfileList- avaimeen alla olevassa osoitteessa rekisterieditorin vasemmassa ruudussa.
HKEY_LOCAL_MACHINE\SOFTWARE\Microsoft\Windows NT\CurrentVersion\ProfileList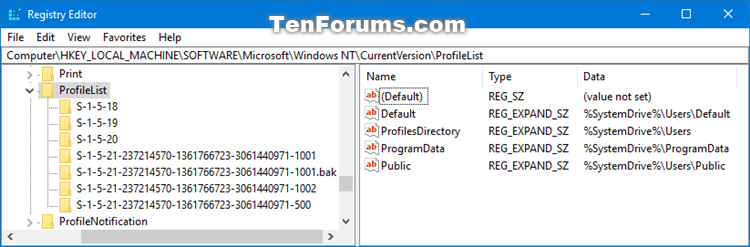
Vaihe 8 . Vasemmassa ruudussa laajennetun ProfileList-näppäimen alla näet yllä olevan vaiheen 3 SID-avaimen luettelona .bak-tunnisteella (esim. S-1-5-21-....-1001.bak) ja/tai ilman .bak-tunnusta ( esim. S-1-5-21-....-1001) lopussa.
Vaihe 9 . Suorita alla vaihe 10 (SID ilman .bakia), vaihe 11 (SID, jossa on .bak) tai vaihe 12 (SID ilman ja .bak:lla) riippuen yllä olevan vaiheen 8 SID:stä .
Vaihe 10 . Jos löydetyn SID-avaimen lopussa ei ole .bak
Kaksoisnapsauta muokattavaa ProfileImagePath- arvoa SID-avaimen oikeanpuoleisessa ruudussa (esimerkiksi: S-1-5-21-....-1001) .
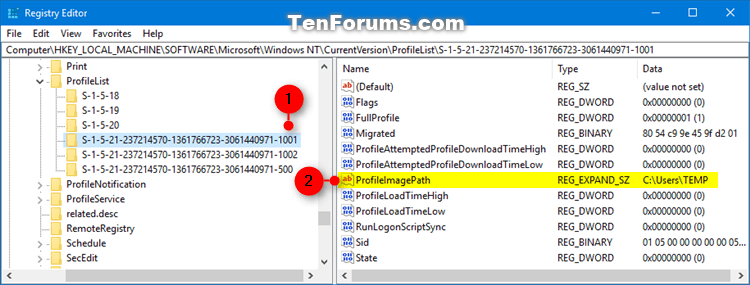
Kirjoita käyttäjäprofiilikansion oikea polku (esimerkiksi: C:\Users\Brink) ja napsauta Ok .
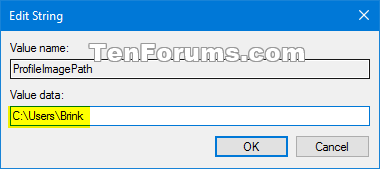
Huomautus: Näet käyttäjäprofiilin kansion nimen C:\Users-kansiossa. Normaalisti käyttäjäprofiilikansiolla on sama nimi kuin tilin nimellä.
Jos tilin käyttäjäprofiilikansiota ei enää ole (esim. poistettu), voit luoda uuden profiilikansion poistamalla SID-avaimen ja siirtyä vaiheeseen 13 . Uusi profiilikansio alkaa uudella tilillä.
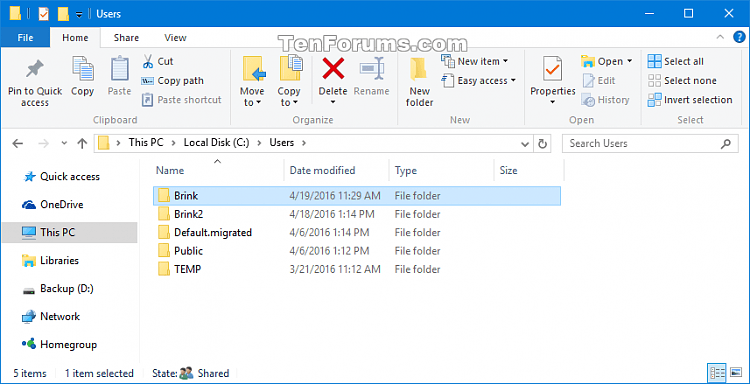
Määritä SID-avaimen oikeanpuoleisessa ruudussa (esimerkiksi S-1-5-21-....-1001) tilan DWORD-tietoarvoksi 0 (numero 0) ja siirry vaiheeseen 13 .
Huomautus: Jos tila DWORD -arvoksi ei ole asetettu 0, kaksoisnapsauta Tila DWORD -kohtaa muokataksesi, muuta arvoksi 0 ja napsauta OK .
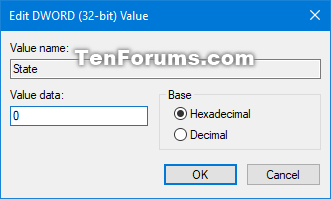
Vaihe 11 . Jos löydetyn SID-avaimen lopussa on .bak
Napsauta hiiren kakkospainikkeella SID-avainta (esim: S-1-5-21-....-1001.bak), napsauta Nimeä uudelleen ja poista .bak (esim: S-1-5-21-... .- 1001) avaimen nimen lopussa.
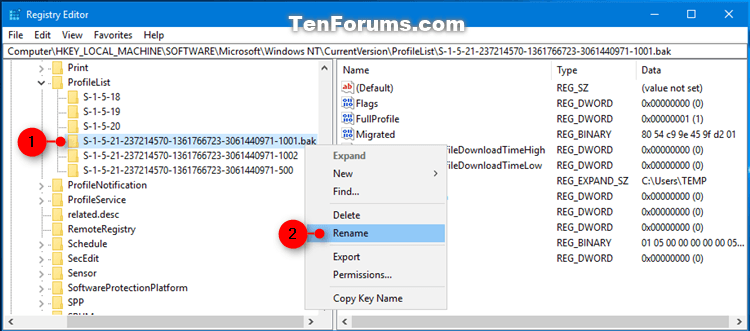
SID-avaimen oikeanpuoleisessa ruudussa (esim. S-1-5-21-....-1001) ei ole nyt .bak-tunnistetta lopussa. Muokkaa sitä kaksoisnapsauttamalla ProfileImagePath -arvon nimeä . Anna käyttäjäprofiilikansion oikea polku ja napsauta Ok .
Määritä SID-avaimen oikeanpuoleisessa ruudussa (esimerkiksi: S-1-5-21-....-1001) State DWORD:n arvotiedot arvoksi 0, siirry vaiheeseen 13 .
Huomautus: Jos tila DWORD -arvoksi ei ole asetettu 0, kaksoisnapsauta Tila DWORD -kohtaa muokataksesi, muuta arvoksi 0 ja napsauta OK .
Vaihe 12 . Jos SID-avain on olemassa eikä sen lopussa ole .bak
Napsauta hiiren kakkospainikkeella SID-avainta ilman .bak-kirjainta ja napsauta Poista .
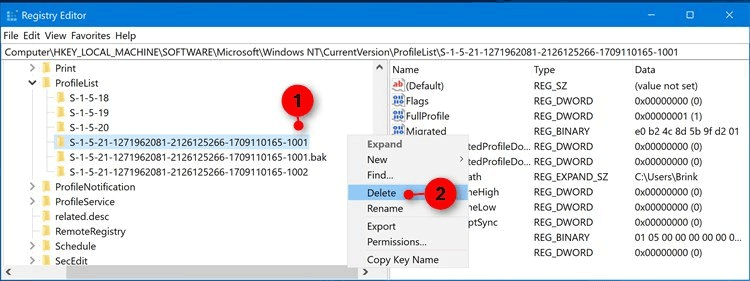
Vahvista napsauttamalla Kyllä , siirry vaiheeseen 13 .
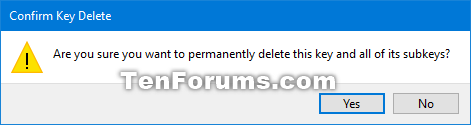
Napsauta hiiren kakkospainikkeella SID-avainta, jossa on .bak, napsauta Nimeä uudelleen ja poista .bak-osa avaimen lopusta. SID-avaimen oikeanpuoleisessa ruudussa ei tällä hetkellä ole .bak-tiedostoa lopussa. Napsauta ProfileImagePath -arvon nimeä muokataksesi sitä. Anna oikea polku käyttäjäprofiilikansiolle ja napsauta Ok .
Määritä SID-avaimen oikeanpuoleisessa ruudussa (esimerkiksi: S-1-5-21-....-1001) State DWORD:n arvotiedot arvoksi 0, siirry vaiheeseen 13 . Jos tila-DWORD-arvoksi ei ole asetettu 0, kaksoisnapsauta tila-DWORDia muokataksesi, muuta arvoksi 0 ja napsauta OK .
Vaihe 13 . Sulje Rekisterieditori.
Vaihe 14 . Käynnistä tietokone uudelleen ja kirjaudu sisään tilille, joka sai väliaikaisen profiilivirheen, jotta näet, esiintyykö virhe edelleen.
Huomautus : Jos saat edelleen virheilmoituksen kirjautuessasi kyseiselle tilille, noudata näitä ohjeita uudelleen ja varmista, että ProfileImagePath-arvopolku on oikea tilin käyttäjäprofiilikansiolle.
Menestystä toivottaen!
Kioskitila Windows 10:ssä on tila, jolla voit käyttää vain yhtä sovellusta tai käyttää vain yhtä verkkosivustoa vierailevien käyttäjien kanssa.
Tämä opas näyttää, kuinka voit muuttaa tai palauttaa Camera Roll -kansion oletussijaintia Windows 10:ssä.
Hosts-tiedoston muokkaaminen voi aiheuttaa sen, että et voi käyttää Internetiä, jos tiedostoa ei ole muokattu oikein. Seuraava artikkeli opastaa sinua muokkaamaan isäntätiedostoa Windows 10:ssä.
Valokuvien koon ja kapasiteetin pienentäminen helpottaa niiden jakamista tai lähettämistä kenelle tahansa. Erityisesti Windows 10:ssä voit muuttaa kuvien kokoa erässä muutamalla yksinkertaisella vaiheella.
Jos sinun ei tarvitse näyttää äskettäin vierailtuja kohteita ja paikkoja turvallisuus- tai yksityisyyssyistä, voit helposti sammuttaa sen.
Microsoft on juuri julkaissut Windows 10 Anniversary Update -päivityksen, joka sisältää monia parannuksia ja uusia ominaisuuksia. Tässä uudessa päivityksessä näet paljon muutoksia. Windows Ink -kynän tuesta Microsoft Edge -selainlaajennuksen tukeen, Start Menu ja Cortana ovat myös parantuneet merkittävästi.
Yksi paikka monien toimintojen ohjaamiseen suoraan ilmaisinalueella.
Windows 10:ssä voit ladata ja asentaa ryhmäkäytäntömalleja hallitaksesi Microsoft Edge -asetuksia, ja tämä opas näyttää prosessin.
Dark Mode on tumman taustan käyttöliittymä Windows 10:ssä, joka auttaa tietokonetta säästämään akun virtaa ja vähentämään vaikutusta käyttäjän silmiin.
Tehtäväpalkissa on rajoitetusti tilaa, ja jos työskentelet säännöllisesti useiden sovellusten kanssa, tila saattaa loppua nopeasti, jotta voit kiinnittää lisää suosikkisovelluksiasi.









