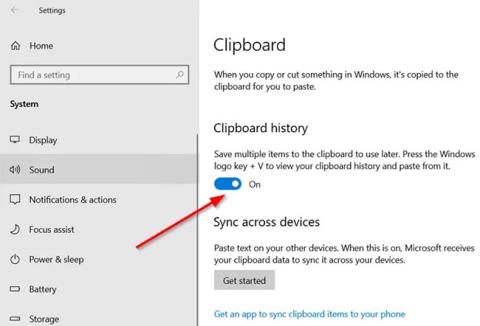Pikanäppäin Win + Shift + S Windows 10:ssä antaa käyttäjille mahdollisuuden ottaa osittaisen tai koko näytön kaappauksen ja kopioida sen leikepöydälle. Useimmissa tapauksissa tämä ominaisuus toimii odotetulla tavalla, mutta joskus se voi myös lakata reagoimasta. Jos kohtaat tämän ongelman, seuraava Quantrimang.com-sivuston artikkeli auttaa sinua.
Korjaa Windows + Shift + S -pikanäppäin ei toimi
1. Puhdista avaimet
Tarkista, onko mitään jumissa Win- , Shift- ja S- näppäimissä , ja puhdista näppäimistön näppäimet fyysisesti. Katso artikkeli: Ohjeet näppäimistön itsepuhdistukseen, kannettavan tietokoneen näppäimistön puhdistamiseen, jos tarvitset apua.
2. Kytke leikepöydän historian vaihtokytkin päälle
Napsauta Käynnistä -painiketta ja valitse Asetukset.
Valitse Järjestelmä > Ääniruutu ja vieritä alas löytääksesi leikepöytävaihtoehdon .
Napsauta sitä ja katso oikeasta paneelista, onko leikepöydän historian vaihtokytkin käytössä vai ei.

Ota leikepöydän historian vaihtokytkin käyttöön
Jos ei, käännä kytkin Päällä-asentoon.
3. Tarkista Snip & Sketch -vaihtokytkin
Avaa jälleen Asetukset , valitse Järjestelmä -ruutu ja siirry Ilmoitukset ja toiminnot -osioon .

Ota Snip & Sketch -kytkin käyttöön
Varmista tässä, että Snip & Sketch -kytkin on asetettu Päällä-asentoon .
4. Nollaa Snip & Sketch
Jos yllä olevat menetelmät eivät tuota toivottuja tuloksia, nollaa Snip & Sketch . Voit tehdä tämän siirtymällä kohtaan Asetukset > Sovellukset > Sovellukset ja ominaisuudet . Napsauta täällä Snip & Sketch .
Näet Lisäasetukset -linkin näkyviin vaihtoehtojen alle. Napsauta sitä ja paina Reset- painiketta seuraavassa näytössä.
Palauta Snip & Sketch
Lisäksi voit poistaa sovelluksia ja asentaa ne uudelleen Microsoft Storesta. Siirry kohtaan Asetukset > Sovellukset > Sovellukset ja ominaisuudet ja näet Snip & Sketchin poistamispainikkeen . Mene eteenpäin ja poista sovellus. Siirry sitten Microsoft Storeen ja asenna sovellus uudelleen.
5. Irrota ja liitä uudelleen USB-laitteet
Irrota ja kytke uudelleen USB-laitteet, kuten peliohjaimet jne., ja katso, auttaako se.
6. Käytä PrintScreeniä Win + Shift + S sijaan
Sen sijaan voit käyttää PrintScreen- näppäintä Win + Shift + S sijaan .
Voit tehdä tämän painamalla Win + I avataksesi Asetukset > Helppokäyttöisyys > Näppäimistö , etsi Paikanna Käytä PrtScrn-painiketta avataksesi näytön katkaisuvaihtoehdon ja ota sitten ominaisuus käyttöön.
7. Korjaa puhtaan käynnistyksen tilan ongelmat
Kolmannen osapuolen prosessit voivat myös häiritä Windows + Shift + S -pikanäppäimen toimintaa . Voit tunnistaa syyllisen suorittamalla puhtaan käynnistyksen ja korjaamalla ongelman manuaalisesti artikkelissa kuvatulla tavalla.
Toivon sinulle menestystä vianetsinnässä!