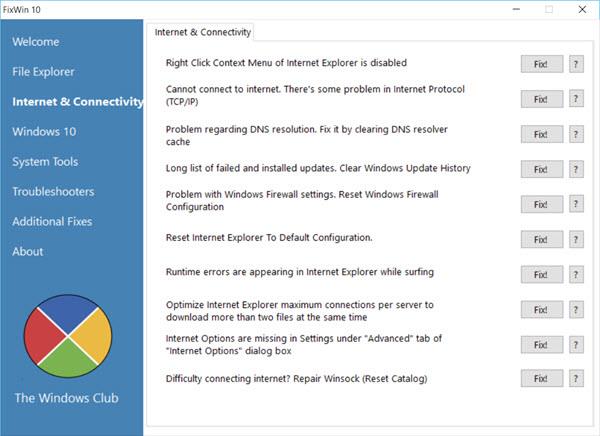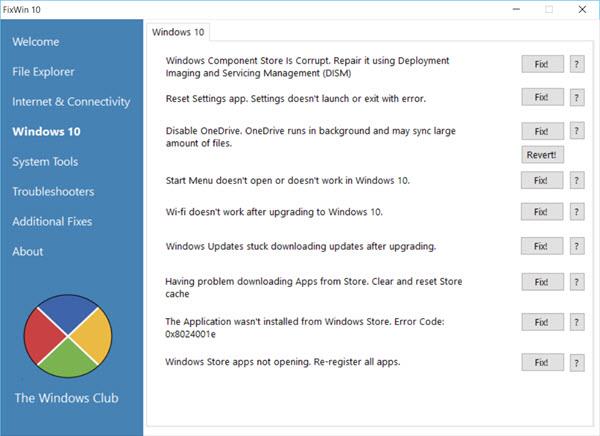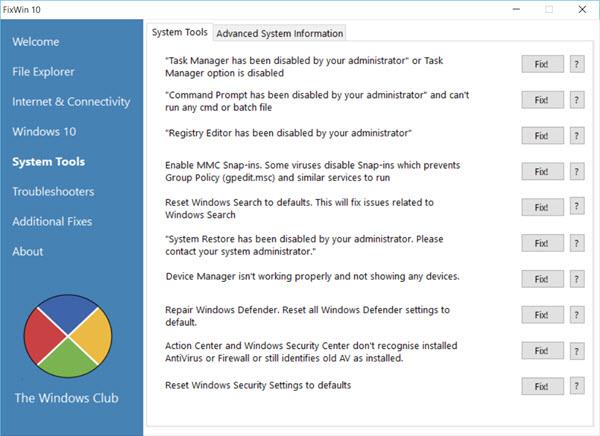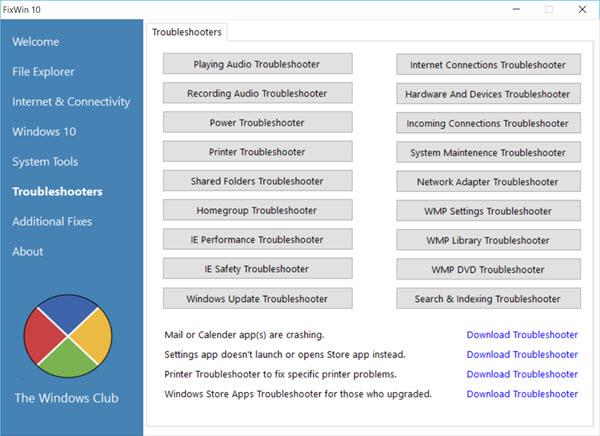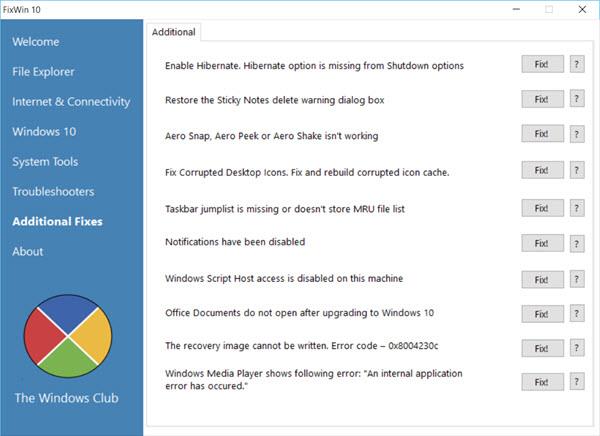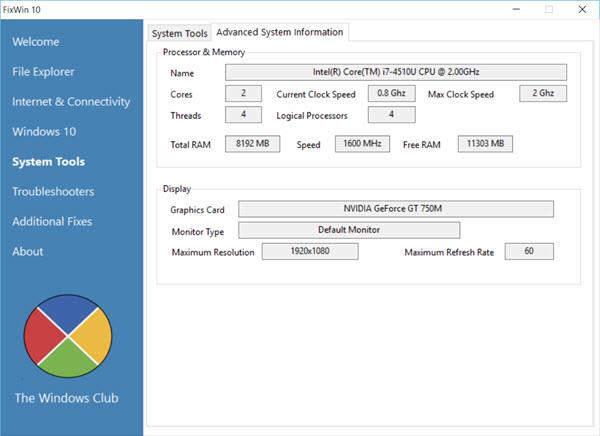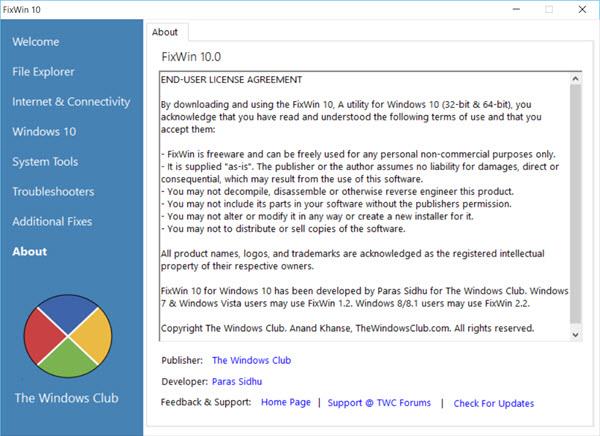Windows 10:n FixWin 10:n avulla käyttäjät voivat korjata ja korjata tietokonevirheet Windows 10:ssä yhdellä hiiren napsautuksella. Ymmärtääksesi paremmin FixWin 10:n ja FixWin 10:n käyttämisen Windows 10:n virheiden korjaamiseen, lue alla oleva Tips.BlogCafeITin artikkeli.
Lataa FixWin 10 laitteellesi ja asenna se tästä.
1. FixWin Windows 10:lle
FixWin for Windows 10 sisältää 6 eri välilehteä:
- File Explorer : Tarjoaa ratkaisuja File Exploreriin liittyvien virheiden korjaamiseen.
- Internet ja yhteydet : Korjaa Internetiin liittyvät ongelmat Windows 10 -päivityksen jälkeen.
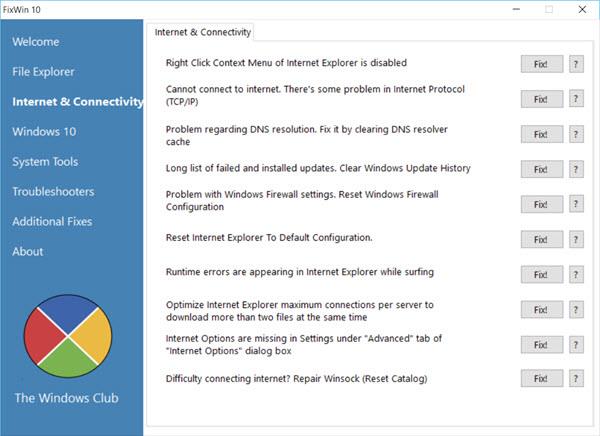
- Windows 10 : Tarjoaa useita ratkaisuja virheiden korjaamiseen, kuten:
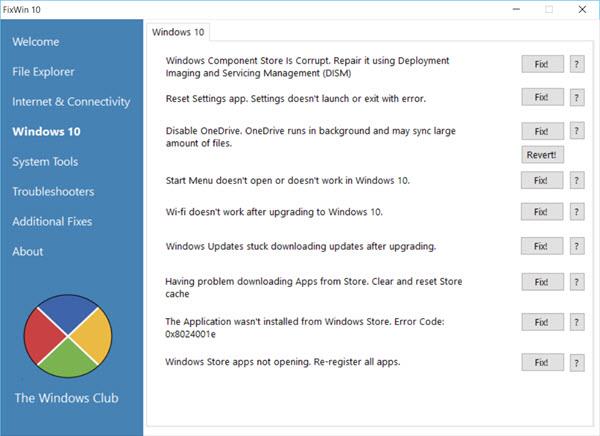
+ Nollaa sovelluksen asetukset: sovelluksen asennusvirhe ei käynnisty tai poistumisvirhe.
+ Käynnistä-valikko ei toimi tai ei voi avata Käynnistä-valikkoa Windows 10:ssä.
+ Wifi ei toimi Windows 10:n päivityksen jälkeen.
+ Windowsin päivitysvirhe lopettaa päivitysversion päivittämisen päivityksen jälkeen.
+ Virhe, koska ei voi avata Windows Store -sovellusta. Rekisteröi kaikki hakemukset uudelleen.
+ Virhe, koska Wordia ei voi avata Windows 10:n päivityksen jälkeen.
+ WerMgr.exe-virhe tai WerFault.exe-sovellusvirhe.
- Järjestelmätyökalut: Korjaa virheet, kun Windows 10:n sisäänrakennetut työkalut eivät toimi kunnolla. Advanced System Information -välilehti näyttää joitain muita tietoja järjestelmästäsi, kuten näytön maksimiresoluutio, ....
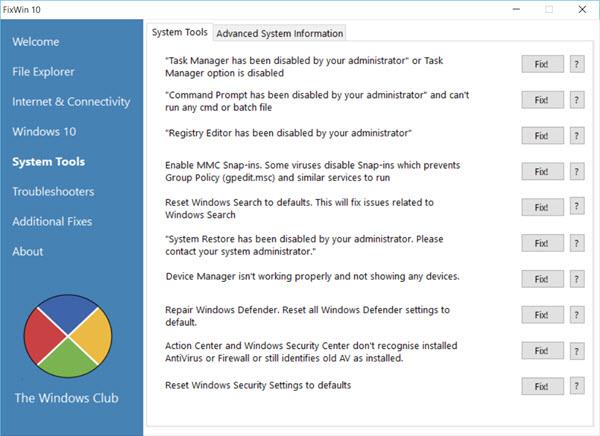
- Vianetsintä: Tässä osiossa on Windowsin vianmääritysohjelmaan integroituja suoria linkkejä ja latauslinkkejä neljään Microsoftin vianmääritysohjelmaan.
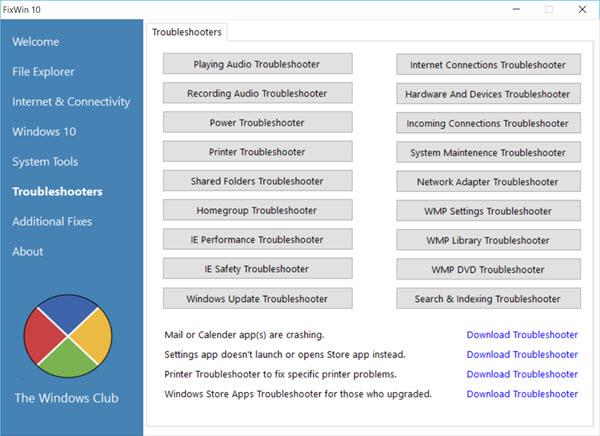
- Lisäkorjaukset : Tarjoaa ratkaisuja joidenkin muiden Windows 10 -virheiden korjaamiseen.
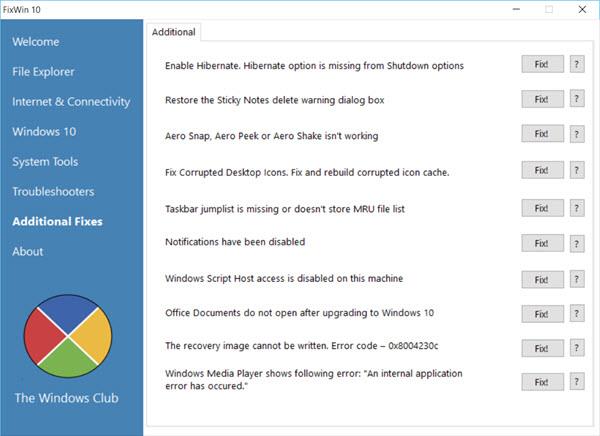
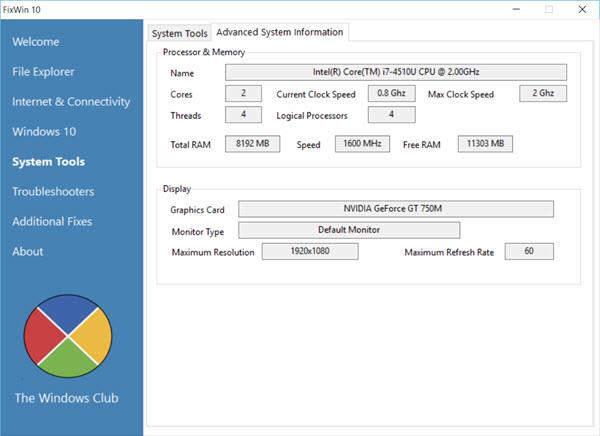
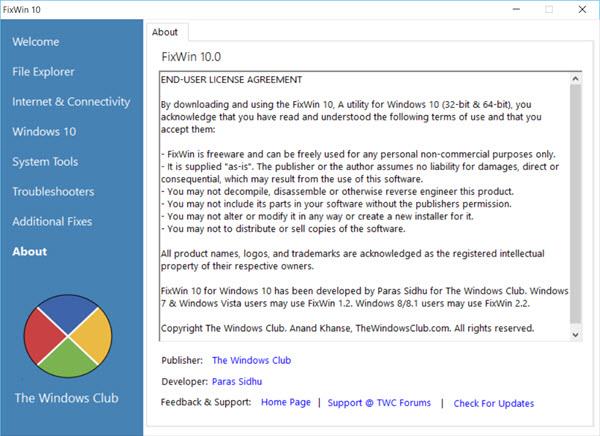
2. Kuinka FixWin 10:tä käytetään?
Katso lisää: Korjaa 50 yleistä Windows 7 -virhettä FixWinillä
1. Suorita ensin System File Checker Tervetuloa-sivulla. Järjestelmätiedostojen tarkistus suorittaa "sfc/scanow"-komennon, joka tarkistaa ja korvaa kaikki vioittuneet Windows-järjestelmätiedostot. Prosessi kestää noin 5-10 minuuttia.
Kun prosessi on valmis, käynnistä tietokone uudelleen.
2. Jos sinulla on ongelmia, jotka liittyvät Windows Store -sovelluksiin tai Store -sovelluksiin, rekisteröi (rekisteröi uudelleen) Store-sovellukset uudelleen yhdellä hiiren napsautuksella tervetuloa-käyttöliittymässä.
3. Jos sinulla on suuria ongelmia Windows 10:n kanssa, voit korjata Windowsin järjestelmäkuvavirheet suorittamalla DISM-apuohjelman. Lisäksi FixWin 10 -työkalun päätervetuloliittymä sisältää myös painikkeen tämän virheen korjaamiseksi.
4. Jos haluat luoda järjestelmän palautuspisteen (System Restore Point), FixWin antaa sinun luoda myös järjestelmän palautuspisteen Tervetuloa-liittymään.
5. Käynnistä tietokone uudelleen jokaisen virheenkorjauksen jälkeen.
6. Jos mietit, mikä vaihtoehto korjaa minkäkin virheen, napsauta ? avuksi.
7. Joitakin virheitä ei voida korjata yhdellä napsautuksella, kuten muita virheitä. Jos et löydä virheenkorjausvaihtoehtoa täältä, napsauta Tervetuloa-pääliittymän Etsi lisää korjauksia -painiketta ja etsi vaihtoehdot, jotka haluat löytää virheen korjaamiseksi.
Katso lisää alla olevista artikkeleista:
Onnea!