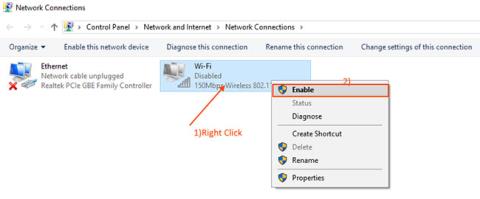Jotkut Windows 10 -käyttäjät raportoivat, että WiFi-verkot eivät näy Windows 10:ssä. Tämä virhe voi johtua monista syistä, alkaen vanhoista/yhteensopimattomista WiFi-ajureista aina viallisiin rekisteriin.
Ongelma voi tulla kahdesta lähteestä. On mahdollista, että WiFi-laitteisto/tietokonelaitteisto aiheuttaa ongelman tai ongelma johtuu jostain ohjelmistovirheestä. Mutta jätetään syy sivuun ja keskitytään ratkaisuihin tämän ongelman korjaamiseksi.
Ennen kuin jatkat korjauksia, voit käynnistää tietokoneesi uudelleen ja tarkistaa, näkyykö WiFi-verkko vai ei. Jos virhe jatkuu, kokeile näitä korjauksia:
Tapa 1: Ota verkkoohjain käyttöön
Jos WiFi-verkkoasi ei näy Windows 10:ssä, syynä voi olla se, että tietokoneesi WiFi-ohjain on poistettu käytöstä. Verkko-ohjainten käyttöönotto saattaa korjata tämän ongelman. Ota verkkoohjaimet käyttöön seuraavasti:
1. Avaa Suorita- ikkuna painamalla Windows-näppäintä + R yhdessä.
2. Nyt sinun on kirjoitettava ncpa.cpl Suorita -ikkunaan ja paina sitten Enter.
Tämä avaa Ohjauspaneelin Verkkoyhteydet- osion .
2. Napsauta hiiren kakkospainikkeella käyttämääsi WiFi-ohjainta ja valitse Ota käyttöön. WiFi-ajuri aktivoituu ajoissa.

Napsauta hiiren kakkospainikkeella käyttämääsi WiFi-ohjainta ja valitse Ota käyttöön
Sulje verkkoyhteydet ja käynnistä tietokone uudelleen. Tarkista, näyttääkö tietokoneesi WiFi-verkkoa. Jos et vieläkään näe WiFi-verkkoa, tee seuraava korjaus.
Tapa 2: Automatisoi WLAN AutoConfig -palvelu
WLAN AutoConfig on Windows-palvelu, joka tunnistaa langattomat verkot ja muodostaa yhteyden niihin. Tällä hetkellä tämä palvelu ei aina käynnisty automaattisesti, mikä voi aiheuttaa virheitä. Noudata näitä ohjeita automatisoidaksesi WLAN AutoConfig -palvelun.
1. Ensin sinun on painettava Windows-näppäintä + R tietokoneellasi.
2. Avaa Palvelut- ikkuna kirjoittamalla services.msc ja napsauttamalla OK.
3. Vieritä alas löytääksesi WLAN AutoConfig -palvelun. Nyt kaksoisnapsauta sitä ja "WLAN AutoConfig Properties" -ikkuna avautuu.

Etsi WLAN AutoConfig -palvelu
4. Napsauta nyt Käynnistystyyppi -vaihtoehdon vieressä olevaa avattavaa valikkoa ja valitse Automaattinen.

Valitse Automaattinen
5. Napsauta Käytä ja valitse sitten OK.
Käynnistä tietokone uudelleen ja yritä muodostaa yhteys WiFi-verkkoon.
Jos virhe on edelleen olemassa, suorita seuraava korjaus.
Tapa 3: Päivitä WiFi-verkkoohjain
Wi-Fi-yhteyden puuttuminen saattaa johtua vanhojen/yhteensopimattomien verkko-ohjainten asentamisesta. Wi-Fi-ohjaimen päivittäminen saattaa ratkaista ongelman. Päivitä WiFi noudattamalla näitä ohjeita:
1. Ensimmäinen askel, joka sinun on tehtävä, on painaa Windows + X ja napsauta sitten Laitehallinta.
Laitehallinta-apuohjelma avautuu.
2. Etsi Laitehallinta- ikkunan ohjainluettelosta Verkkosovittimet ja laajenna tämä osa.
3. Valitse nyt pudotusvalikosta käyttämäsi ohjain, napsauta sitä hiiren kakkospainikkeella ja valitse Päivitä ohjain.

Valitse Päivitä ohjain
4. Kun olet tehnyt niin, näyttöön tulee kehote "Kuinka haluat etsiä ohjaimia?" tulee näkyviin, napsauta "Hae päivitetty ohjainohjelmisto automaattisesti" .

Napsauta "Etsi päivitetty ohjainohjelmisto automaattisesti"
Windows etsii nyt päivityksiä tietokoneesi WiFi-laitteille.
Käynnistä tietokone uudelleen ja tarkista, voitko muodostaa yhteyden WiFi-verkkoon.
Tapa 4: Sammuta reititin ja käynnistä se uudelleen
Monissa tilanteissa reitittimen uudelleenkäynnistäminen voi auttaa sinua muodostamaan yhteyden verkkoosi. Internet-palveluntarjoajasi määrittää reitittimellesi väliaikaisen IP-osoitteen , joka muuttuu ajoittain. Jos reitittimesi ei vastaa muuttunutta IP-osoitetta, reititin ei voi muodostaa yhteyttä Internetiin eikä se ole näkyvissä tietokoneessa. Reitittimen sammuttaminen ja uudelleen käynnistäminen voi auttaa tässä prosessissa.
1. Sammuta reititin manuaalisella kytkimellä.
2. Irrota reititin pistorasiasta.
3. Odota minuutti tai kaksi.
4. Liitä reititin takaisin virtalähteeseen.
5. Kytke reititin päälle.
Tarkista, pystyykö Windows tunnistamaan verkon. Jos ongelma jatkuu, suorita seuraava korjaus.
Tapa 5: Poista rekisterimerkinnät komentokehotteen avulla
Jotkut vioittuneet rekisterimerkinnät voivat olla syynä siihen, miksi et löydä WiFi-verkkoa tietokoneeltasi. Näiden rekisteriavainten poistaminen komentokehotteella voi ratkaista ongelmasi:
1. Kirjoita hakukenttään cmd .
2. Napsauta hiiren kakkospainikkeella komentokehotetta ja valitse sitten Suorita järjestelmänvalvojana .
Komentorivi -ikkuna tulee näkyviin järjestelmänvalvojatilassa.
2. Kopioi ja liitä seuraava komento komentokehotteeseen ja paina Enter.
reg delete HKCRCLSID{988248f3-a1ad-49bf-9170-676cbbc36ba3} /va /f
3. Kopioi ja liitä seuraava komento komentokehotteeseen ja paina Enter. Odota, kunnes prosessi on valmis. Sulje komentokehote.
netcfg -v -u dni_dne
Käynnistä tietokone uudelleen ja katso, näkyykö WiFi-verkko sinulle. Jos sinulla on edelleen sama ongelma, suorita seuraavat korjaukset.
Tapa 6: Tarkista, ovatko tarvittavat palvelut käynnissä
Wi-Fi:n havaitseminen tietokoneella vaatii samanlaisia taustalla toimivia keskeisiä palveluita. Jos nämä olennaiset palvelut eivät ole käynnissä, et pysty havaitsemaan WiFi-verkkoja tietokoneellasi. Voit tarkistaa, ovatko keskeiset palvelut käynnissä seuraavasti:
1. Ensimmäinen vaihe Palvelut- apuohjelman avaamiseksi on palveluiden avaaminen .
2. Etsi nämä kaksi palvelua: "Windows Event Log" ja "Windows Update" ja tarkista sitten, onko niiden tila Käynnissä vai ei.

Etsi kaksi palvelua "Windows Event Log" ja "Windows Update"
3. Tarkista myös, onko "Remote Procedure Call (RPC)" käynnissä vai ei.
Tarkista, onko "Remote Procedure Call (RPC)" käynnissä vai ei
4. Jos jokin näistä kolmesta palvelusta on pysäytetty/poistettu/ei käynnissä, napsauta sitä hiiren kakkospainikkeella ja valitse Käynnistä.
Sulje Palvelut- ikkuna ja käynnistä tietokone uudelleen. Tarkista, voitko löytää WiFi-verkon tietokoneeltasi.
Tapa 7: Suorita Internet-yhteyden vianmääritys
Onneksi Windowsissa on työkalu, jonka avulla voit ratkaista Internet-ongelmasi. Suorita Windows 10 -vianmääritys noudattamalla näitä ohjeita:
- Avaa Käynnistä-valikko ja valitse sitten Päivitys ja suojaus > Vianmääritys .
- Napsauta Lisävianmääritys .
- Valitse Internet-yhteydet > Suorita vianmääritys .
- Noudata näyttöön tulevia ohjeita.

Internetin vianmääritys Windows 10:ssä
Jos tämä ei korjaa ongelmaa, voit kokeilla verkkosovittimen vianmääritystä. Noudata kahta ensimmäistä yllä olevaa vaihetta päästäksesi vianmääritysluetteloon. Vieritä sitten alas kohtaan Verkkosovitin ja valitse Suorita vianmääritys .
Tapa 8: Unohda WiFi-verkko
Jos käytät tätä menetelmää, varmista, että tiedät WiFi-salasanan, muuten et voi muodostaa yhteyttä uudelleen!
Näin voit tehdä sen:
- Avaa Asetukset-valikko painamalla Win + I.
- Siirry kohtaan Verkko ja Internet > Wi-Fi > Hallitse tunnettuja verkkoja .
- Valitse haluamasi WiFi-verkko ja napsauta Unohda.

Unohda WiFi-verkko Windows 10:ssä
Tapa 9: Poista verkkokortti käytöstä ja ota se käyttöön
Verkkoliitäntäkortti (tai NIC) vastaa sekä langattomasta että langallisesta tiedonsiirrosta. Jos verkko-ongelmasi johtuu verkkokortista, sammuta se ja käynnistä se uudelleen.
- Avaa Ohjauspaneeli.
- Siirry kohtaan Verkko ja Internet > Verkkoyhteydet .
- Napsauta langatonta sovitinta hiiren kakkospainikkeella ja valitse Poista käytöstä.
- Napsauta sitä uudelleen hiiren kakkospainikkeella, mutta valitse tällä kertaa Ota käyttöön.

Poista verkkokortti käytöstä Windows 10:ssä
Tapa 10: Sammuta lentokonetila
Jos Windows 10 -kannettavasi ei saa yhteyttä WiFi-verkkoon, mutta puhelimesi voi, sinun on ensin tarkistettava, onko tietokoneesi jumissa lentotilassa. Olet ehkä vahingossa ottanut tämän ominaisuuden käyttöön toimintakeskuksesta tai painanut lentokonetilan vaihtopainiketta/näppäintä.
Voit korjata tämän avaamalla Action Centerin ja sammuttamalla lentokonetilan. Odota sitten muutama sekunti ja tarkista, pystyykö tietokoneesi tunnistamaan WiFi-verkon. Jos sinulla ei ole Lentokonetila-ruutua, tarkista Windowsin asetukset. Näin voit tehdä sen:
- Napsauta Käynnistä ja siirry sitten kohtaan Asetukset > Verkko ja Internet . Jos et tiedä, miten pääset asetuksiin , se on pieni hammasrataskuvake Käynnistä-valikon vasemmalla puolella.
- Valitse vasemmasta ruudusta Lentokonetila .
- Kytke lentokonetilan kytkin pois päältä .
- Tarkista langattomat laitteet ja varmista, että WiFi on käytössä.

Asenna lentokonetila Windows 10:een
Tapa 11: Tarkista WiFi-verkkosovittimen ominaisuudet
Jos olet kokeillut useita tapoja muodostaa Wi-Fi-yhteys Windows-laitteellasi tuloksetta, tarkista verkkosovittimen ominaisuudet. Kun kannettavan tietokoneen akku on vähissä ja virransäästötila on käytössä, Windows 10 sammuttaa tietyt ominaisuudet energian säästämiseksi.
Jos et löydä kannettavan tietokoneen WiFi-verkkoa akun ollessa vähissä, sinun on tarkistettava sovittimen ominaisuudet nähdäksesi, saako se toimia virransäästötilassa.
- Napsauta Käynnistä > Laitehallinta .
- Laajenna Verkkosovittimet -luettelo .
- Napsauta hiiren kakkospainikkeella Wi-Fi-verkkosovitin > Ominaisuudet .
- Avaa Virranhallinta- välilehti ja poista valinta Salli tietokoneen sammuttaa tämä laite virran säästämiseksi .
- Napsauta OK tallentaaksesi uudet muutokset.
- Käynnistä tietokoneesi uudelleen.

WiFi-sovittimen ominaisuudet Windows 10:ssä
Tapa 12: Ota Dynamic Host Configuration Protocol käyttöön
Windows 10:ssä Dynamic Host Configuration Protocol (tai DHCP) on prosessi, jota käytetään IP-osoitteiden mukauttamiseen ja määrittämiseen sopiville langattomille laitteille, mukaan lukien tietokoneellesi. Jos tämä prosessi on poistettu käytöstä, et voi muodostaa yhteyttä tietokoneesi WiFi-verkkoon. Ota DHCP käyttöön tietokoneessasi noudattamalla näitä ohjeita:
- Etsi verkkoyhteyksiä Käynnistä -valikon hakupalkista ja valitse Paras haku.
- Napsauta hiiren kakkospainikkeella WiFi-verkkoasi.
- Valitse Diagnoosi.
- Odota, kunnes Windows päättää prosessin. Tämä ottaa DHCP:n käyttöön ja korjaa verkko-ongelmasi.

DHCP Windows 10:ssä
Tapa 13: Aseta kanavan leveydeksi Auto
Jos useita reitittimiä käyttää samaa kanavan leveyttä, se häiritsee verkkosignaalia. Voit yrittää muuttaa kanavan leveyttä ja katsoa, korjaako tämä nopea ratkaisu ongelmasi. Näin voit tehdä sen:
- Avaa Laitehallinta.
- Napsauta hiiren kakkospainikkeella WiFi-verkkosovitinta ja valitse Ominaisuudet.
- Valitse Lisäasetukset-välilehti.
- Aseta arvoksi Auto .
- Napsauta OK tallentaaksesi uudet muutokset.

WiFi-kanavan leveyden asettaminen Windows 10:ssä
Jos Auto- vaihtoehto puuttuu, voit kokeilla muita vaihtoehtoja ja katsoa, mikä niistä toimii sinulle. Ennen kuin teet muutoksia, ota kuvakaappaus tai kirjoita oletusasetukset muistiin, jotta voit palata niihin, jos jokin menee pieleen.
Tapa 14: Poista langattomat asetukset
Vioittunut tai viallinen langaton kokoonpano saattaa aiheuttaa nykyiset verkko-ongelmat. Helpoin tapa korjata se on poistaa langattomat asetukset komentokehotteen avulla. Suorita komentokehote järjestelmänvalvojan oikeuksilla ja kirjoita netsh wlan delete profile name =NetworkName . Paina sitten Enter .
Kun Windows 10 poistaa langattoman profiilisi, se luo uuden profiilin ja voit muodostaa yhteyden WiFi-verkkoon niin kauan kuin olet kantaman sisällä.
Tapa 15: Vaihda verkon nimi ja salasana
Yleinen ratkaisu WiFi-verkko-ongelmien korjaamiseen on vaihtaa verkon nimi ja salasana. Tätä menetelmää varten tarvitset kuitenkin Ethernet-kaapelin muodostaaksesi yhteyden modeemiin.
Nimen ja salasanan vaihtaminen riippuu reitittimen valmistajasta, joten tarkista reitittimesi käyttöoppaasta tai etsi tarkat tiedot verkosta.
Tapa 16: Vaihda DHCP-käyttäjänumero
Toinen WiFi-reitittimeen liittyvä ratkaisu on lisätä DHCP-käyttäjien määrää. Yleensä raja on noin 50 DHCP-käyttäjää. Jos ylität sen, se voi johtaa toiseen WiFi-ongelmaan.
Jos päätät tilata uuden määrän DHCP-käyttäjiä, sinun on tarkastettava valmistajan verkkosivustolta yksityiskohtaiset ohjeet.
Toivon sinulle menestystä vianetsinnässä!