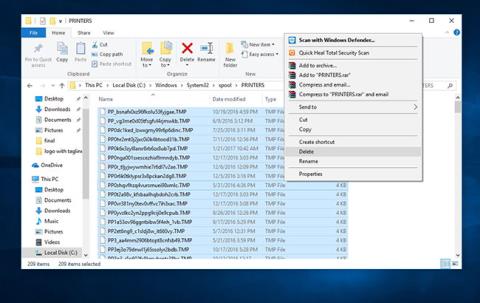Tulostimen asentaminen monille ihmisille ei ole vaikeaa, etenkään niille, jotka tuntevat tekniikan. Mutta joskus asennuksen aikana kohtaat virheitä, jotka saavat asennuksen pysähtymään. Esimerkiksi virheilmoitus Taustatulostuspalvelu ei ole käynnissä, kun asennamme tulostimen Windows 10-, 8.1- tai 7-käyttöjärjestelmään. Asennusprosessia ei voida jatkaa, mikä vaikuttaa käyttäjän työhön. Joten kuinka voimme korjata virheen? Tulostustulostuspalvelu ei ole käynnissä tulostinta asennettaessa?
Poista vaurioituneet Print Spooler -tiedostot
Joskus tulostuksen taustatulostuspalvelu saattaa pysähtyä vioittuneista tulostustulostustiedostoista johtuen. Voit korjata tämän ongelman poistamalla kyseiset tiedostot.
Paina Win+ -näppäintä Rja kirjoita palvelut.msc hakukenttään ja paina sitten Enter.
Lopeta tulostuksen taustatulostuspalvelu luetelluissa palveluissa .
Siirry Windowsin Resurssienhallinnassa alla olevaan kansioon ja avaa TULOSTIMET.
C:\Windows\system32\spool\PRINTERS
Hyväksy TULOSTIMET-kansion avaaminen napsauttamalla Jatka tai Kyllä (jos UAC niin pyytää) .
Poista kaikki tiedostot PRINTERS- kansiosta , kunnes se on tyhjä, ja sulje sitten Windowsin Resurssienhallinta.

Poista kaikki tiedostot PRINTERS-kansiosta
Huomautus: ÄLÄ POISTA TULOSTIMET-kansiota. Poista vain sen sisältö.
Avaa Palvelut ja käynnistä taustatulostuspalvelu uudelleen.
Tarkista nyt, toimiiko tulostustoiminto normaalisti.
Vaihda Taustatulostuspalveluksi Automaattinen
Huomaa , että tämä artikkeli on tehty Windows 8.1:llä. Teemme samoin muiden käyttöjärjestelmäversioiden kanssa.

Vaihe 1:
Napsauta ensin Haku- tai Käynnistä-painiketta ja kirjoita hakusana services.msc .

Vaihe 2:
Palvelut - ikkunan käyttöliittymästä löytyy Tulostustulostus -osio . Napsauta sitten hiiren kakkospainikkeella ja valitse Ominaisuudet .

Vaihe 3:
Tulostustulostus (Paikallinen tietokone) -liitäntä tulee näkyviin . Paina Yleiset - välilehdellä alla olevaa Pysäytä- painiketta lopettaaksesi toiminnan. Seuraavaksi Käynnistystyyppi - osiossa valitsemme Automaattinen tila .

Vaihe 4:
Napsauta sitten Käytä tallentaaksesi ja napsauta Käynnistä suorittaaksesi.

Vaihe 5:
Odotamme muutaman sekunnin, että Print Spooler käynnistyy uudelleen ja se on valmis.

Vaihe 6:
Välittömästi sen jälkeen, kun palaat Service-ikkunaan, näet Taustatulostus- kohdan automaattisessa tilassa . Lopuksi käynnistämme tietokoneen uudelleen, jotta muutokset tulevat voimaan.

Suorita tulostimen vianmääritys
Sisäänrakennettu tulostimen vianmääritystoiminto voi automaattisesti havaita ja korjata useimmat asetukset tai virheet, jotka aiheuttavat ongelmia tulostuksen aikana. Tulostimen vianmäärityksen suorittaminen:
Kirjoita vianmääritysasetukset Käynnistä -valikon hakukenttään ja valitse ensimmäinen tulos.
Etsi ja valitse tulostin ja napsauta sitten Suorita vianmääritys.

Napsauta Suorita vianmääritys
Ongelmat, jotka estävät tulostimen taustatulostuksen käynnistämisen, havaitaan ja yritetään korjata.
Käynnistä Windows uudelleen vianmääritysprosessin suorittamisen jälkeen.
Tarkista, onko ongelma ratkaistu.
Poista taustatulostustiedostot
Joskus Taustatulostus-palvelu saattaa pysähtyä, koska liian monta tulostustulostustiedostoa on odottamassa tai vioittunut. Taustatulostustiedostojen poistaminen voi peruuttaa odottavia tulostustöitä, mutta auttaa ratkaisemaan ongelman.
Taustatulostustiedostojen poistaminen:
1. Sammuta ensin Print Spooler -palvelu: avaa Palvelut (paina Windows + R , kirjoita services.msc ja paina Enter ).
2. Etsi luetelluista Palveluista Tulostustulostuspalvelu ja pysäytä se (napsauta palvelua hiiren kakkospainikkeella ja valitse Pysäytä ).

Pysäytä taustatulostuspalvelu
3. Pienennä Palvelut-ikkuna.
4. Avaa Windowsin Resurssienhallinta (paina Windows-näppäintä + E ) ja siirry kansioon C:\Windows\System32\spool\PRINTERS (tarvitset järjestelmänvalvojan oikeudet tämän kansion suorittamiseen). Noudata samaa menettelyä kohdassa C:\Windows\System64\spool\PRINTERS.
5. Napsauta Kyllä (tai Jatka ), jos sinua kehotetaan käyttämään järjestelmänvalvojan oikeuksia TULOSTIMEN avaamiseen.

Käytä järjestelmänvalvojan oikeuksia avataksesi PRINTERS
6. Poista kaikki tiedostot PRINTERS-kansiosta. Varmista, että kansio on tyhjä.

Poista kaikki tiedostot PRINTERS-kansiosta
( Huomautus : ÄLÄ POISTA PRINTERS-kansiota . Poista vain sen sisältö).
7. Palaa Palvelut -kohtaan (pienennetty ikkuna) ja käynnistä Taustatulostuspalvelu (ikkuna, jonka pysäytit).
8. Kun olet poistanut nämä tiedostot, irrota tulostin tietokoneesta ja kytke se uudelleen hetken kuluttua.
9. Tarkista nyt, toimiiko tulostustoiminto tai toimiiko se normaalisti.
Käynnistä taustatulostuspalvelu uudelleen
Tämä on hyvin yksinkertainen mutta tehokas menetelmä. Jos taustatulostuspalvelu ei ole käynnissä tai kaatuu, voit käynnistää taustatulostuspalvelun uudelleen. Toimi seuraavasti:
1. Käynnistä Palvelut: Paina Windows-näppäintä + R , kirjoita services.msc ja paina Enter.
2. Etsi Print Spooler -palvelu, napsauta sitä hiiren kakkospainikkeella ja valitse Käynnistä uudelleen.

Käynnistä taustatulostuspalvelu uudelleen
3. Tarkista, että toimenpide on korjannut taustatulostusongelman ja että tulostin toimii nyt oikein.
Huomautus : Kun olet käynnistänyt Print Spooler -palvelun uudelleen, yritä tulostaa asiakirja tai valokuva nähdäksesi, voiko tietokone lähettää tulostustöitä tulostimeen.
Poista muut (tarpeettomat) tulostimet
Useiden tulostimien asentaminen Windows 10 -käyttöjärjestelmään voi joskus aiheuttaa ongelmia Print Spooler -toiminnossa ja tulostusprosessissa yleensä.
Jos huomaat tulostuksen taustatulostuksen pysähtyvän jatkuvasti Windows 10 -tietokoneellasi, sinun on ehkä poistettava kaikki tulostimet, joita et käytä tai joita et tarvitse.
1. Napsauta Windows 10:n Käynnistä -valikkoa .
2. Etsi Asetukset ja napsauta sitä
3. Etsi Asetukset- kohdasta Tulostimet ja skannerit .

Hae tulostimet ja skannerit
4. Valitse ja napsauta tulostin, jonka haluat poistaa, valitse Poista.

Valitse tulostin, jonka haluat poistaa
5. Kun olet poistanut kaikki tulostimet, joita et enää käytä tai tarvitse, käynnistä tietokone uudelleen ja tarkista, toimiiko tulostin nyt oikein.
Huomautus : Huomaa, että tämä ratkaisu toimii vain, jos tietokoneeseen on asennettu useita tulostimia. Joskus erilaiset tulostinohjaimet voivat pysäyttää taustatulostuspalvelun. Varmista, että poistat kaikki käyttämättömät tai tarpeettomat tulostimet.
Poista päällekkäiset tulostinajurit
Muut käyttäjät ovat ilmoittaneet, että voit korjata tulostuksen taustatulostusongelman yksinkertaisesti poistamalla päällekkäiset ohjaimet. Jos haluat poistaa päällekkäiset ohjaimet, sinun on käytettävä tulostuksenhallintatyökalua.
1. Paina Windows-näppäintä + S.
2. Kirjoita hakukenttään tulostushallinta ja valitse luettelosta Print Management .
3. Avaa Tulostuksenhallinta . Valitse vasemmasta ruudusta Kaikki ohjaimet .

Poista päällekkäiset tulostinajurit
4. Etsi ikkunan kaikkien tulostinajurien luettelosta päällekkäisiä ohjaimia, napsauta hiiren kakkospainikkeella ja valitse Poista ohjainpaketti .
5. Poista päällekkäiset ohjaimet ja tarkista, onko ongelma korjattu.
Asenna tulostinohjain uudelleen
Joskus vanhentuneet tulostinohjaimet voivat aiheuttaa erilaisia virheitä. Ja Print Spooler -palvelun lopettaminen on yksi niistä. Poista tulostinohjain ja asenna se uudelleen valmistajan verkkosivustolta ja tarkista sitten uudelleen.
- Paina Win + X -näppäintä ja napsauta Laitehallinta.
- Laajenna Tulostinohjaimet.
- Napsauta tulostinohjainta hiiren kakkospainikkeella ja valitse Poista asennus.
- Asenna nyt uusin Windows 10 -tulostinohjain valmistajan verkkosivustolta.
Asenna tulostinohjain yhteensopivuustilassa
Tämä ongelma saattaa johtua tulostinohjaimen yhteensopimattomuudesta Windows 10:n kanssa. Yritä asentaa ohjain yhteensopivuustilassa ja tarkista, auttaako se.
- Napsauta hiiren kakkospainikkeella valmistajan verkkosivustolta lataamaasi tulostinohjainta.
- Napsauta Ominaisuudet.
- Valitse Yhteensopivuus- välilehdeltä Suorita tämä ohjelma yhteensopivuustilassa .
- Valitse Yhteensopivuus -kohdan avattavasta valikosta Windows 8.1/8
- Napsauta Käytä > OK .
- Asenna ohjain, käynnistä tietokone uudelleen ja tarkista, onko ongelma ratkaistu.
Muokkaa rekisteriä
Jos kaikki yllä olevat menetelmät eivät ratkaise ongelmaa, tässä on yksinkertainen rekisterin muokkaus, joka voi korjata ongelman puolestasi.
Avaa Rekisterieditori .
Varmuuskopioi rekisteritietokanta ja siirry sitten seuraavaan avaimeen.
- 32-bittiset Windows-versiot:
HKEY_LOCAL_MACHINE\SYSTEM\CurrentControlSet\Control\Print\Environments\Windows NT x86\Print Processors
- 64-bittiset Windows-versiot:
HKEY_LOCAL_MACHINE\SYSTEM\CurrentControlSet\Control\Print\Environments\Windows x64\Print Processors
Poista kaikki avaimet paitsi winprint.

Poista kaikki avaimet paitsi winprint
Napsauta hiiren kakkospainikkeella avainta, jonka haluat poistaa, ja valitse valikosta Poista .
Sulje nyt Rekisterieditori ja käynnistä Windows uudelleen.
Avaa sitten Windows Services ja käynnistä taustatulostuspalvelu uudelleen .
Tällä kertaa Print Spooler käynnistyy ilman ongelmia.
Asenna Windows-päivitykset
Tietokoneet on päivitettävä koko ajan. Windows Updaten asentaminen pitää tietokoneesi ajan tasalla uusimmilla järjestelmä- ja ohjainpäivityksillä, jotka voivat ratkaista tulostuksen taustatulostuksen pysäytysongelman Windows 10:ssä.
Voit tarkistaa manuaalisesti Windows Updaten varmistaaksesi, että sinulla on uusimmat päivitykset.
1. Kirjoita hakuun Windows Updates.
2. Napsauta Windows-päivitykset.
3. Napsauta Tarkista päivitykset ja asenna uusimmat Windows-päivitykset.
Tarkista tietokoneesi haittaohjelmien varalta
Haittaohjelmat voivat aiheuttaa vakavia ongelmia tietokoneissa, myös tulostuspalveluissa.
Se voi vahingoittaa järjestelmätiedostoja tai muuttaa mitä tahansa arvoa rekisterissä. Mahdollisuudet haittaohjelmien aiheuttamiin ongelmiin ovat rajattomat.
Joten kun huomaat virheitä tietokoneessasi, mukaan lukien tulostuksen taustatulostuksen pysähtymisen, asenna ammattimainen haittaohjelmien torjuntatyökalu, kuten Malwarebytes. Suorita sitten täydellinen järjestelmän tarkistus poistaaksesi kaikki haittaohjelmat järjestelmästä korjataksesi ongelman.
Yllä olevat vaiheet auttavat sinua korjaamaan virheet asennettaessa tulostimia Windows 10, 8.1, 7 -tietokoneisiin, erityisesti virheilmoituksen Taustatulostuspalvelu ei ole käynnissä. Toivottavasti tämän korjauksen avulla voimme jatkaa tulostimen asennusta Windowsissa ja käyttää sitä normaalisti.
Katso lisätietoja seuraavista artikkeleista:
Menestystä toivottaen!