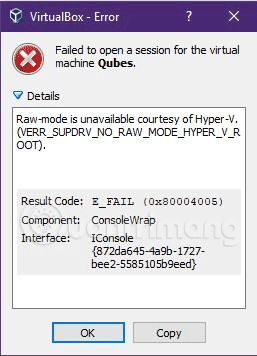Asentaessaan VMware- ja VirtualBox- virtuaalikoneohjelmistoja Windows 10 -käyttöjärjestelmään monet ihmiset ovat kohdanneet tapauksia, joissa he voivat silti avata virtuaalikoneen ja lisätä asetuksia virtuaalikoneen. Kuitenkin, kun suoritin virtuaalikonetta, sain virheilmoituksen. VMwarea ja VirtualBoxia käytettäessä Windows 10:ssä tapahtuu monia virheitä, mutta tyypillisesti virheet liittyvät Hyper-V:hen, tämän käyttöjärjestelmän sisäänrakennettuun virtualisointiominaisuuteen. Jos Hyper-V on käytössä:
VirtualBoxissa saat virheilmoituksen: Virtuaalikoneen XXX istunnon avaaminen epäonnistui . XXX on määrittämäsi virtuaalikoneen nimi. Napsauta Tiedot ja vastaanota virhetiedot: Raw-tila ei ole käytettävissä Hyper-V:n ansiosta. (VERR_SUPDRV_NO_RAW_MODE_HYPER_v_ROOT) .

Kun käytän VMware Workstationia, saan virheilmoituksen: WMware Player ja Device/Credential Guard eivät ole yhteensopivia. VMware Player voidaan käynnistää, kun Device/Credential Guard on poistettu käytöstä. Katso lisätietoja linkistä . Ja vaikka olet noudattanut linkin ohjeita, et silti voi suorittaa tätä virtuaalikoneen ohjelmistoa Windows 10:ssä.

On hyvin mahdollista, että Hyper-V vaikuttaa VirtualBoxiin, VMwareen uusissa tietokoneissa, joten kuinka tämä ongelma voidaan ratkaista? Alla on menetelmä, jota olen kokeillut ja ratkaissut ongelman. Voit yrittää soveltaa sitä nähdäksesi, toimiiko se.
Vaihe 1 : Avaa komentokehote järjestelmänvalvojan oikeuksilla .
Vaihe 2 : Suorita bcdedit -komento ilman argumentteja.
Kun olet suorittanut yllä olevan komennon, näet, että hypervisorlaunchtype -ominaisuus on oletusarvoisesti asetettu Automaattinen . Katso kuvakaappaus alla:

Vaihe 3: Nyt voit poistaa Hyper-V:n käytöstä suorittamalla komennon: bcdedit /set hypervisorlaunchtype off
Vaihe 4: Käynnistä tietokoneesi uudelleen käyttääksesi VirtualBoxia, VMwarea.
Ota Hyper-V uudelleen käyttöön suorittamalla komento: bcdedit /set hypervisorlaunchtype auto
Sinun on myös käynnistettävä tietokoneesi uudelleen käyttääksesi Hyper-V:tä.
Video-opastus virtuaalikoneen avaamisvirheen korjaamiseksi Windows 10:ssä
Onnea!
Katso lisää: