Korjaa virhe 0x80040c97, OneDrivea ei voi asentaa Windows 10:een

Tässä artikkelissa Quantrimang opastaa sinua korjaamaan virheen 0x80040c97, ei voi asentaa OneDrivea Windows 10:een.

Jotkut käyttäjät ovat kohdanneet virheitä asentaessaan OneDrivea Windows 10 -tietokoneisiin, joissa on viesti "OneDrivea ei voitu asentaa. Virhekoodi 0x80040c97". Tässä artikkelissa Quantrimang opastaa sinua korjaamaan yllä oleva ärsyttävä virhe.
Kun kohtaat virheen, saat seuraavan täydellisen viestin:
Microsoft OneDrive Setup
OneDrive couldn’t be installed
The file you downloaded might be damaged, or there might be a problem with certificates on your PC. Please download and install OneDrive again, or search the forums on Answers.microsoft.com for the following error code.
(Error code: 0x80040c97)Mahdollisia syitä tähän virheeseen ovat:
Voit korjata sen kokeilemalla seuraavia ratkaisuja:
1. Nollaa OneDrive
Voit nollata OneDriven painamalla Windows + R avataksesi Suorita- valintaikkunan . Kirjoita seuraava komentorivi Suorita -kohtaan ja paina Enter :
%localappdata%\Microsoft\OneDrive\onedrive.exe /reset
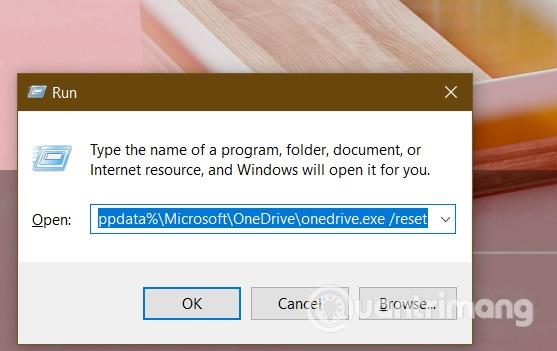
Näet ilmoituksessa olevan OneDrive-kuvakkeen katoavan ja ilmestyvän sitten uudelleen. Tämä prosessi voi kestää useita minuutteja. Jos et näe OneDrive-kuvaketta muutaman minuutin kuluttua uudelleen, voit avata Suorita ja suorittaa seuraavan komennon:
%localappdata%\Microsoft\OneDrive\onedrive.exe
2. Asenna OneDrive uudelleen
Toimi seuraavasti:
taskkill /f /im OneDrive.exe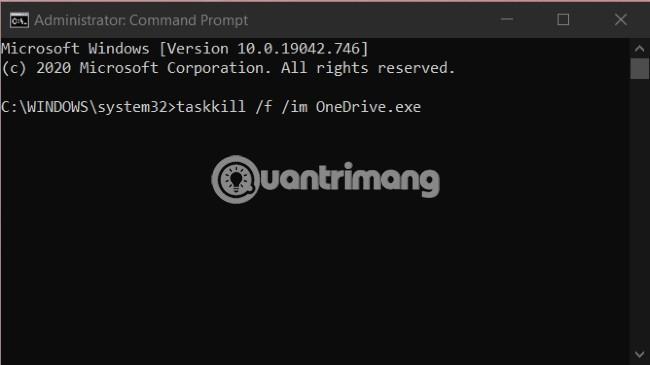
appwiz.cplSuorita ja paina Enter3. Asenna OneDriven vanha versio
Jos OneDriven nollaaminen ja uudelleenasentaminen ei vieläkään auta sinua ratkaisemaan ongelmaa, OneDriven ja Windows 10 -versiosi välillä on todennäköisesti yhteensopimattomuus.
OneDriven uudesta versiosta on tehty monia valituksia, jotka aiheuttavat joitain virheitä. Tässä tapauksessa voit ladata ja asentaa OneDriven vanhan version nähdäksesi, onko ongelma ratkaistu. Version 19.152.0801.0008 sanotaan olevan OneDriven vakain versio.
Toivotan sinulle menestystä ja kutsuen sinua tutustumaan moniin muihin Quantrimangiin liittyviin hienoihin vinkkeihin:
Kioskitila Windows 10:ssä on tila, jolla voit käyttää vain yhtä sovellusta tai käyttää vain yhtä verkkosivustoa vierailevien käyttäjien kanssa.
Tämä opas näyttää, kuinka voit muuttaa tai palauttaa Camera Roll -kansion oletussijaintia Windows 10:ssä.
Hosts-tiedoston muokkaaminen voi aiheuttaa sen, että et voi käyttää Internetiä, jos tiedostoa ei ole muokattu oikein. Seuraava artikkeli opastaa sinua muokkaamaan isäntätiedostoa Windows 10:ssä.
Valokuvien koon ja kapasiteetin pienentäminen helpottaa niiden jakamista tai lähettämistä kenelle tahansa. Erityisesti Windows 10:ssä voit muuttaa kuvien kokoa erässä muutamalla yksinkertaisella vaiheella.
Jos sinun ei tarvitse näyttää äskettäin vierailtuja kohteita ja paikkoja turvallisuus- tai yksityisyyssyistä, voit helposti sammuttaa sen.
Microsoft on juuri julkaissut Windows 10 Anniversary Update -päivityksen, joka sisältää monia parannuksia ja uusia ominaisuuksia. Tässä uudessa päivityksessä näet paljon muutoksia. Windows Ink -kynän tuesta Microsoft Edge -selainlaajennuksen tukeen, Start Menu ja Cortana ovat myös parantuneet merkittävästi.
Yksi paikka monien toimintojen ohjaamiseen suoraan ilmaisinalueella.
Windows 10:ssä voit ladata ja asentaa ryhmäkäytäntömalleja hallitaksesi Microsoft Edge -asetuksia, ja tämä opas näyttää prosessin.
Dark Mode on tumman taustan käyttöliittymä Windows 10:ssä, joka auttaa tietokonetta säästämään akun virtaa ja vähentämään vaikutusta käyttäjän silmiin.
Tehtäväpalkissa on rajoitetusti tilaa, ja jos työskentelet säännöllisesti useiden sovellusten kanssa, tila saattaa loppua nopeasti, jotta voit kiinnittää lisää suosikkisovelluksiasi.









