Korjaa virhe 0x00000bc4, tulostinta ei löydy -virhe Windows 11:ssä

Tässä artikkelissa Tips.BlogCafeIT tarjoaa muutamia ratkaisuja korjataksesi virheen 0x00000bc4, Tulostimia ei löytynyt.

Tässä artikkelissa Tips.BlogCafeIT tarjoaa muutamia ratkaisuja korjataksesi virheen 0x00000bc4, Tulostimia ei löytynyt. Tämä on virhe, jonka käyttäjät kohtaavat usein tulostaessaan Windows 11/10 -tietokoneissa. Onneksi voit korjata sen muutamalla yksinkertaisella tavalla alla.
Koko virheilmoitus on:
Operation could not be completed (error 0x00000bc4). No printers were found.Artikkelin sisällysluettelo
Oletusarvoisesti Windows 11 22H2 ja uudemmat eivät löydä paikallista tulostinta. Jos yrität lisätä tulostimen manuaalisesti, näyttöön saattaa tulla virhe 0x00000bc4. Voit ratkaista tämän ongelman muuttamalla ryhmäkäytäntöasetuksia tai muokkaamalla rekisteriä.
Lisäksi virhe 0x00000bc4 voi ilmestyä myös seuraavista syistä:
Voit korjata virheen 0x00000bc4 käyttämällä alla olevia ratkaisuja. Tulostimia ei löytynyt Windows 11 -tietokoneista:
Alla on yksityiskohtaiset ohjeet jokaiselle ratkaisulle:
Paina ensin Win+R avataksesi Suorita , kirjoita sitten gpedit.msc ja paina Enter avataksesi ryhmäkäytäntöeditorin. Siirry Ryhmäkäytäntöeditoriin ja etsi seuraava asetus Tietokoneen kokoonpano -osiosta:
Avaa asetusvalikko kaksoisnapsauttamalla Määritä RPC-yhteysasetukset ja valitse sitten Käytössä. Etsi alla olevasta laatikosta lähtevien RPC-yhteyksien protokolla- asetus , napsauta avattavan valikon nuolta ja valitse RPC nimettyjen putkien kautta .
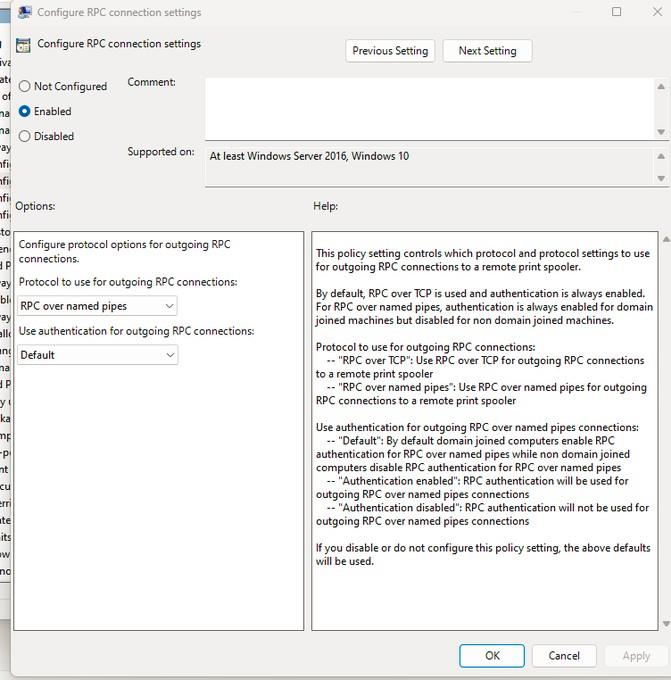
Kun olet valinnut, napsauta OK tallentaaksesi asetukset. Käynnistä tietokone uudelleen ja yritä nähdä, onko virhe korjautunut.
Jos tietokoneessasi ei ole ryhmäkäytäntömuokkausta (gpedit.msc), voit korjata virheen 0x00000bc4 muuttamalla joitain arvoja rekisterieditorissa. Huomaa, että sinun tulee varmuuskopioida tiedot ennen kuin teet muutoksia rekisteriin.
HKEY_LOCAL_MACHINE\Software\Policies\Microsoft\Windows NT\Printers\RPC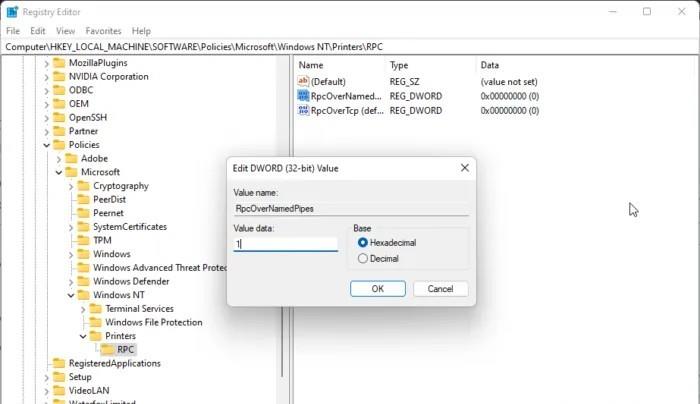
Jos yllä olevat ratkaisut eivät auta, voit yrittää tyhjentää ja nollata tulostimen taustatulostus. Tämä poistaa juuttuneet tulostustyöt ja saattaa siten korjata ongelman.
C:\Windows\System32\spool\PRINTERS
Voit myös kokeilla Microsoftin oletusvianmääritystyökalua nähdäksesi, auttaako se. Tulostimen vianmäärityksen suorittaminen seuraavasti:

Virhe 0x0000011b johtuu Microsoftin ongelmallisista päivityksistä. Voit korjata tämän lukemalla Tips.BlogCafeITin tätä virhettä käsittelevän artikkelin:
Voit korjata virheen, jossa tulostin ei näy Laitteet ja tulostimet -kohdassa, lataamalla ja asentamalla tulostimen uusimman ohjaimen. Voit kuitenkin myös yrittää tyhjentää ja palauttaa tulostimen taustatulostuksen (vaihe 2) ratkaistaksesi tämän ongelman.
Useimmiten virheen 740 syy on järjestelmänvalvojan oikeuksien puute. Voit korjata sen asentamalla ohjelmiston tulostimeen järjestelmänvalvojan oikeuksilla.
Yritä tarkistaa tulostimesi ja tietokoneesi toiminnot, jos laitteet eivät yhtäkkiä enää tunnista toisiaan. Lisäksi ohjainten päivittäminen on myös ratkaisu, jota voit kokeilla.
Kioskitila Windows 10:ssä on tila, jolla voit käyttää vain yhtä sovellusta tai käyttää vain yhtä verkkosivustoa vierailevien käyttäjien kanssa.
Tämä opas näyttää, kuinka voit muuttaa tai palauttaa Camera Roll -kansion oletussijaintia Windows 10:ssä.
Hosts-tiedoston muokkaaminen voi aiheuttaa sen, että et voi käyttää Internetiä, jos tiedostoa ei ole muokattu oikein. Seuraava artikkeli opastaa sinua muokkaamaan isäntätiedostoa Windows 10:ssä.
Valokuvien koon ja kapasiteetin pienentäminen helpottaa niiden jakamista tai lähettämistä kenelle tahansa. Erityisesti Windows 10:ssä voit muuttaa kuvien kokoa erässä muutamalla yksinkertaisella vaiheella.
Jos sinun ei tarvitse näyttää äskettäin vierailtuja kohteita ja paikkoja turvallisuus- tai yksityisyyssyistä, voit helposti sammuttaa sen.
Microsoft on juuri julkaissut Windows 10 Anniversary Update -päivityksen, joka sisältää monia parannuksia ja uusia ominaisuuksia. Tässä uudessa päivityksessä näet paljon muutoksia. Windows Ink -kynän tuesta Microsoft Edge -selainlaajennuksen tukeen, Start Menu ja Cortana ovat myös parantuneet merkittävästi.
Yksi paikka monien toimintojen ohjaamiseen suoraan ilmaisinalueella.
Windows 10:ssä voit ladata ja asentaa ryhmäkäytäntömalleja hallitaksesi Microsoft Edge -asetuksia, ja tämä opas näyttää prosessin.
Dark Mode on tumman taustan käyttöliittymä Windows 10:ssä, joka auttaa tietokonetta säästämään akun virtaa ja vähentämään vaikutusta käyttäjän silmiin.
Tehtäväpalkissa on rajoitetusti tilaa, ja jos työskentelet säännöllisesti useiden sovellusten kanssa, tila saattaa loppua nopeasti, jotta voit kiinnittää lisää suosikkisovelluksiasi.









