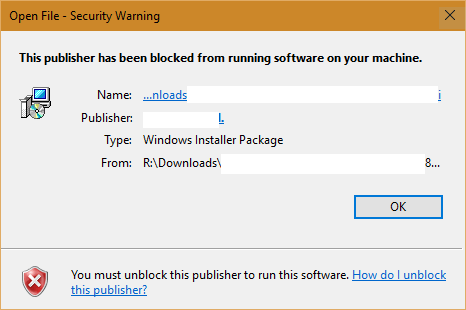Virhe "Tätä julkaisijaa on estetty suorittamasta ohjelmistoa koneellasi" on yksi yleisimmistä virheistä, joita tapahtuu usein, kun käyttäjät asentavat uuden sovelluksen Windows 10-, 8.1- ja 7-käyttöjärjestelmiin. Korjaaminen Jos voit korjata tämän virheen ja jatkaa Asenna sovellus, katso alla oleva Tips.BlogCafeITin artikkeli.

1. Estä julkaisija Internet-asetuksissa
Vaihe 1:
Avaa ensin Ohjauspaneeli. Voit tehdä tämän painamalla Windows + R -näppäinyhdistelmää avataksesi Suorita-komento-ikkunan, mene sitten ohjauspaneeliin ja avaa Ohjauspaneeli-ikkuna painamalla Enter-näppäintä.

Vaihe 2:
Napsauta Ohjauspaneeli-ikkunassa Verkko ja Internet -vaihtoehtoa .

Vaihe 3:
Napsauta seuraavassa ikkunassa Internet-asetukset.

Vaihe 4:
Tällä hetkellä näytölle tulee Internet-asetukset-ikkuna, jossa napsautat Sisältö- välilehteä ja napsautat sitten Varmenteet alla olevan kuvan mukaisesti:

Vaihe 5:
Napsauta Sertifikaatit-ikkunan oikeassa alakulmassa olevaa pientä nuolinäppäintä navigoidaksesi taulukossa ja löytääksesi välilehden nimeltä Untrusted Publishers.
Täällä näet kaikki estetyt julkaisijat. Etsi julkaisija, jonka eston haluat kumota, napsauta sitä ja napsauta sitten Poista.

2. Sammuta Smart Screen Filter

Joskus joissain tapauksissa voit yrittää sammuttaa Smart Screen Filterin Windows 10 -tietokoneellasi korjataksesi virheen "Tämä julkaisija on estetty suorittamasta ohjelmistoja koneellasi".
Voit poistaa Smart Screen Filterin käytöstä seuraavasti:
1. Napsauta Käynnistä- painiketta ja napsauta sitten Asetukset avataksesi Asetukset-ikkunan.
2. Napsauta Asetukset-ikkunassa Tietosuoja (sijainti, kamera) .
3. Poista käytöstä "Ota älykäs näyttösuodatin käyttöön tarkistaaksesi Windows Store -sovellusten käyttämät verkkosisällön URL-osoitteet" -vaihtoehto ja olet valmis.
Tai vaihtoehtoisesti voit katkaista Internet-yhteyden ja yrittää suorittaa asentamasi ohjelman tai ohjelmiston uudelleen. Tällä hetkellä näytölle tulee SmartScreen Filter -ponnahdusikkuna, jossa on viesti "Smart Screen Filter ei ole tavoitettavissa", sinun tehtäväsi on napsauttaa "Suorita sovellus silti".
3. Poista palomuuri väliaikaisesti käytöstä
Jos SmartScreen-suodattimen poistaminen käytöstä ei vieläkään korjaa virhettä, voit yrittää poistaa palomuurin väliaikaisesti käytöstä nähdäksesi, korjaako se virheen. Voit tehdä tämän siirtymällä kohtaan Ohjauspaneeli => Järjestelmä ja suojaus => Windowsin palomuuri , etsi ja napsauta "Ota Windowsin palomuuri käyttöön tai poista se käytöstä" -vaihtoehto vasemmasta ruudusta.
Poista sitten Palomuuri-vaihtoehto käytöstä yksityisessä ja julkisessa tilassa. Tallenna asetukset napsauttamalla OK ja yritä asentaa ohjelmisto ja ohjelma uudelleen.

4. Lataa Windows 8:n ja Windows 10:n kanssa yhteensopiva ohjelmisto
Jos yrität jatkuvasti asentaa Windows 7 -käyttöjärjestelmän ohjelmistoja tai ohjaimia tietokoneeseen, jossa on Windows 10 -käyttöjärjestelmä, saat vain virheilmoituksen.
Siksi virheen korjaamiseksi sinun on löydettävä ja asennettava Windows 8:n tai Windows 10:n kanssa yhteensopiva ohjain tai ohjelmisto ja yritettävä suorittaa ohjelmisto uudelleen nähdäksesi, jatkuuko virhe vai ei.
5. Poista suojausvaroitus käytöstä

Jos julkaisijaa, jonka eston haluat kumota, ei jostain syystä näytetä epäluotettava julkaisija -välilehdessä. Siinä tapauksessa voit poistaa suojausvaroituksen käytöstä Internet-asetuksista ja sitten poistaa UAC:n käytöstä kolmannen osapuolen ohjelmistolla.
1. Avaa Internet-asetukset Asetukset-ikkunassa tai Internet Explorerin asetusikkunassa.
2. Napsauta Internet-asetukset-ikkunassa Suojaus- välilehteä ja valitse sitten Internet.
3. Napsauta seuraavaksi Custom Level -painiketta .
4. Vieritä alas löytääksesi ja ottaaksesi käyttöön "Sovellusten ja vaarallisten tiedostojen käynnistäminen" -vaihtoehdon .
Jos saat varoituksen, jonka mukaan tietokoneesi ei ole turvallinen, älä huolehdi liikaa, sillä voit nollata asennuksen tilan milloin tahansa.
5. Yritä suorittaa ohjelmisto uudelleen, vaikka "Tämä julkaisija on estetty suorittamasta ohjelmistoja koneellasi" -ponnahdusikkunaa ei tule näkyviin, saat toisen varoituksen: "Tämä sovellus on estetty suojauksestasi".
6. Seuraava vaihe on poistaa UAC käytöstä. Yksinkertaisin tapa poistaa UAC käytöstä on ladata Disable UAC -apuohjelma tietokoneellesi ja asentaa se.
Lataa Disable UAC laitteellesi ja asenna se tästä.
7. Asenna Disable UAC tietokoneellesi ja avaa apuohjelma. Valitse UAC (käyttäjätilien valvonta) käytöstä poistaminen , napsauta Käytä ja käynnistä tietokone uudelleen.
8. Kun käynnistysprosessi on valmis, yritä suorittaa ohjelmisto uudelleen.
9. Lopuksi, kun olet asentanut sovelluksen, voit ottaa UAC:n uudelleen käyttöön tietokoneessasi ajamalla Disbale UAC -apuohjelman ja poistamalla valinnan Poista UAC käytöstä -ruudusta.
6. Asenna sovellus komentokehotteen kautta
Vaihe 1:
Jos sovelluksen asennustiedosto, jossa on virhe "Tämä julkaisija on estetty suorittamasta ohjelmistoa koneellasi", sijaitsee asemalla E alla olevan kuvan mukaisesti, oikea polku on E:\Set up files\aida64extreme280.exe.
Seuraava vaihe on asentaa sovellus komentokehotteen kautta.

Vaihe 2:
Avaa komentokehote kohdassa Admin. Voit tehdä tämän kirjoittamalla cmd Käynnistä-valikon Haku-kenttään. Napsauta hakutulosluettelossa hiiren kakkospainikkeella komentokehotetta ja valitse Suorita järjestelmänvalvojana.

Vaihe 3:
Seuraavaksi sinun on navigoitava estettyyn asennustiedostoon. Yllä olevassa esimerkissä tiedoston polku on: E:\Set up files\aida64extreme280.exe.
Jatka alla olevilla vaiheilla:
1. E: muuta nykyistä aktiivista hakemistoa asemassa E.
2. dir-komento listaa kaikki nykyisen hakemiston tiedostot ja hakemistot.
3. Siirry kansioon, joka sisältää nykyisen asennustiedoston. Yllä olevassa esimerkissä se on Määritä tiedostot.
4. Muuta hakemisto asennustiedoston sisältävän hakemiston nimeksi.
Voit tehdä tämän käyttämällä cd-komentoa . Kopioi ja liitä seuraavaksi asennustiedoston nimi ja paina Enter.

Vaihe 4:
Nyt voit asentaa ohjelmistoja, ohjelmia ja sovelluksia ilman virheitä.

7. Aktivoi Kehittäjätila
Windows 10 integroi uuden ominaisuuden nimeltä Developer Mode. Kun kehittäjätila on aktivoitu, käyttäjät voivat asentaa sovelluksia kolmansilta osapuolilta.
Voit aktivoida Kehittäjätilan Windows 10:ssä siirtymällä kohtaan Asetukset => Päivitys ja suojaus => Kehittäjät .
Napsauta seuraavaksi Kehittäjätila ja napsauta sitten OK.
Huomautus:
Kun asennat kolmannen osapuolen sovelluksia, on todennäköisesti monia arvaamattomia "vaaroja", joten on parasta ladata ja asentaa sovelluksia selkeän alkuperän omaavilta verkkosivustoilta.
Katso lisää alla olevista artikkeleista:
Onnea!