Korjaa Tämä sovellus ei voi avata virhettä Windows 10:ssä, Windows 8:ssa

Tässä artikkelissa Tips.BlogCafeIT opastaa sinua korjaamaan Tämä sovellus ei voi avata -virheen Windows 10:ssä, Windows 8:ssa...

Oletetaan, että käytät mitä tahansa sovellusta Windows 10:ssä ja Windows 8:ssa , mutta virhesanoma Tämä sovellus ei voi avautua tulee näkyviin alla olevan mukaisesti ja olet hyvin hämmentynyt etkä ymmärrä mitä tapahtuu. Älä huoli, opastamme sinua korjaamaan tämän virheen alla olevassa artikkelissa. Katso.
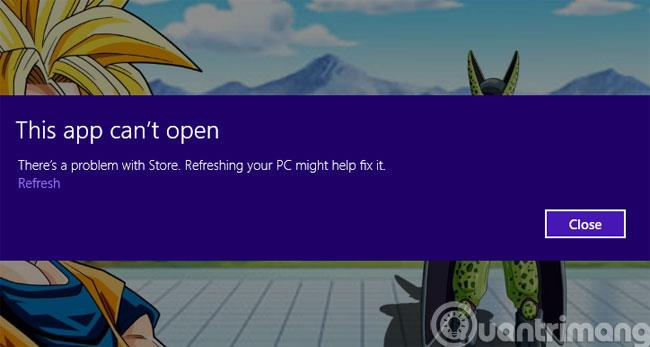
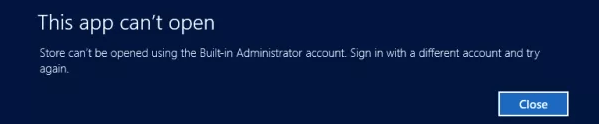
Tapa 1: Korjaa virhe muuttamalla paikallisia käytäntöjä
Vaihe 1 : Avaa Suorita -valintaikkuna painamalla Ctrl+R , anna sitten komento secpol.msc ja paina Enter
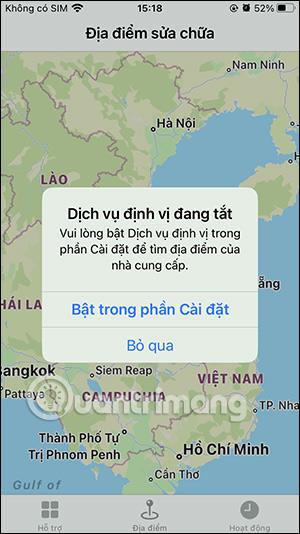
Vaihe 2 : Valitse paikallisen suojauskäytännön käyttöliittymästä polku Paikalliset käytännöt > Suojausasetukset ja kaksoisnapsauta sitten riviä
Käyttäjätilien valvonta: Järjestelmänvalvojan hyväksyntätila Buitl...
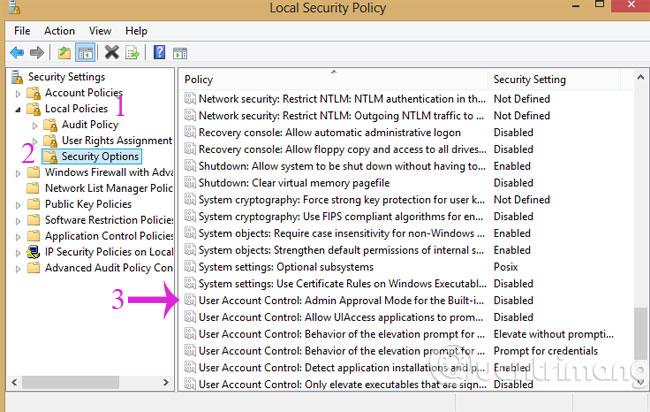
Vaihe 3 : Valitse avautuvassa valintaikkunassa Ota käyttöön ja napsauta sitten OK
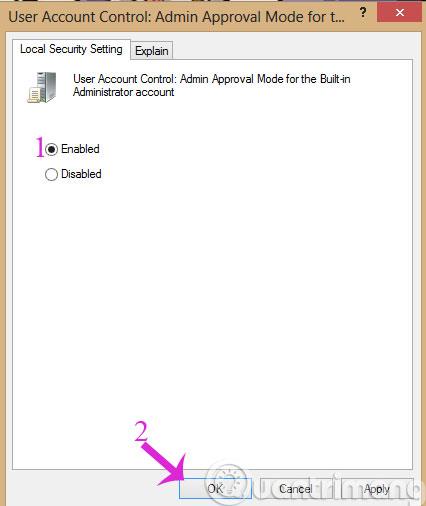
Vaihe 4 : Napsauta Käyttäjätilien valvonta: Salli UIAccess-sovellus... ja suorita sitten Ota käyttöön kuten vaiheessa 3.
Vaihe 5 : Paina Käynnistä -painiketta ja kirjoita uac ja napsauta sitten avataksesi Muuta käyttäjätilien valvontaasetuksia . Vedä varoitustason säätöpalkissa tasolle 2 ylhäältä alas alla olevan kuvan mukaisesti:
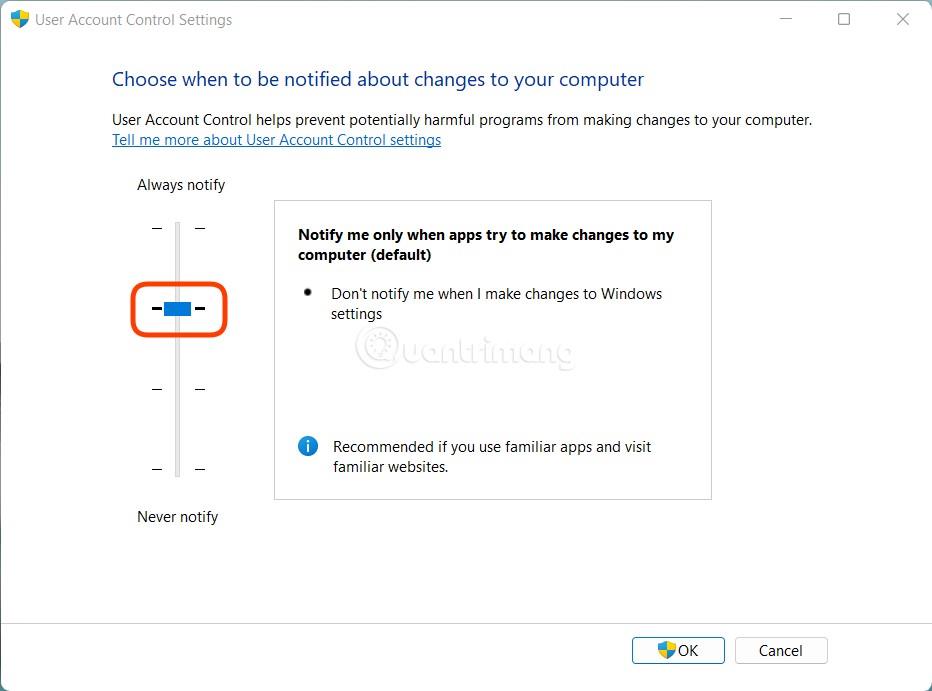
Vaihe 6 : Käynnistä laite uudelleen ja voit avata sovelluksen tavalliseen tapaan.
Tapa 2: Käytä rekisterieditoria
Tämä menetelmä koskee kaikkia koneita, erityisesti Windows Home -versiota käyttäviä koneita, jotka eivät voi avata paikallisia käytäntöjä.
Vaihe 1 : Paina Windows + R avataksesi Suorita , kirjoita regedit ja paina Enter avataksesi rekisterieditorin ja etsi seuraavaa avainta:
HKEY_LOCAL_MACHINE\SOFTWARE\Microsoft\Windows\CurrentVersion\Policies\SystemVaihe 2: Tarkista, onko FilterAdministratorToken -avain olemassa. Jos sinulla ei ole sitä, napsauta hiiren kakkospainikkeella Järjestelmä- kansiota ja valitse Uusi > DWORD (32-bittinen) -arvo . FilterAdministratorToken- avaimen arvoksi on asetettava 1.
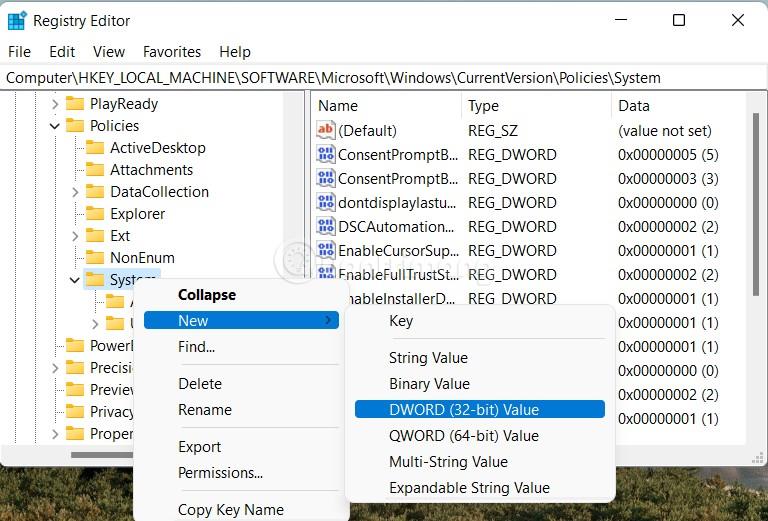

Vaihe 3: Etsi EnableLUA- avain System- kansiosta , kaksoisnapsauta ja muuta arvoksi 1
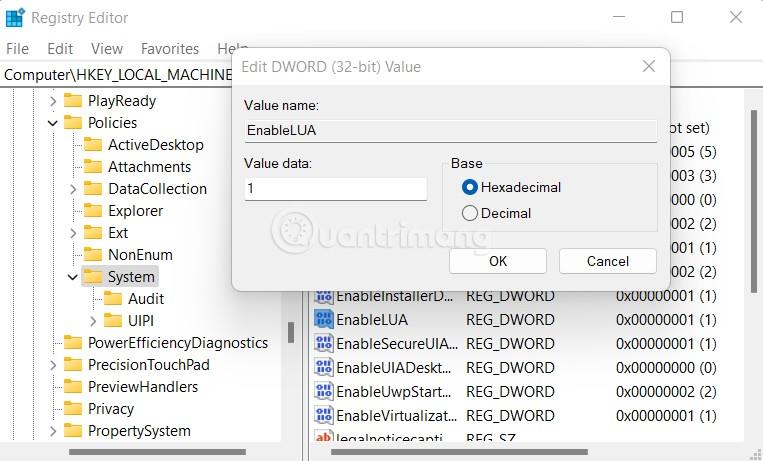
Vaihe 4 : Pääsy:
HKEY_LOCAL_MACHINE\SOFTWARE\Microsoft\Windows\CurrentVersion\Policies\System\UIPIKaksoisnapsauta sitten oikean sarakkeen Oletus- kohdetta ja lisää arvo 0 × 00000001 (1) Arvon data -ruutuun ja napsauta OK.
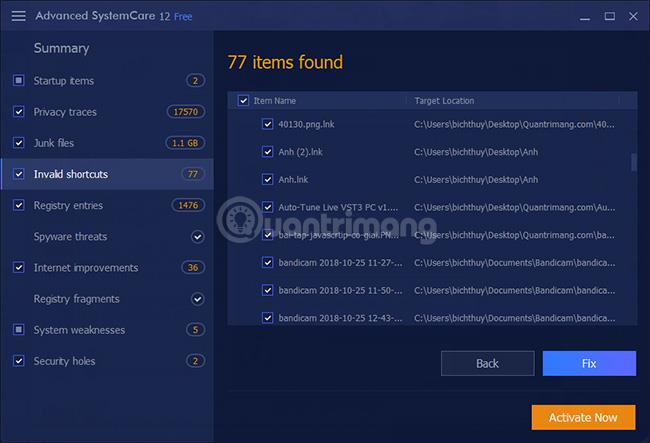
Lopuksi käynnistä tietokone uudelleen, jotta muutokset tulevat voimaan.
Onnea!
Kioskitila Windows 10:ssä on tila, jolla voit käyttää vain yhtä sovellusta tai käyttää vain yhtä verkkosivustoa vierailevien käyttäjien kanssa.
Tämä opas näyttää, kuinka voit muuttaa tai palauttaa Camera Roll -kansion oletussijaintia Windows 10:ssä.
Hosts-tiedoston muokkaaminen voi aiheuttaa sen, että et voi käyttää Internetiä, jos tiedostoa ei ole muokattu oikein. Seuraava artikkeli opastaa sinua muokkaamaan isäntätiedostoa Windows 10:ssä.
Valokuvien koon ja kapasiteetin pienentäminen helpottaa niiden jakamista tai lähettämistä kenelle tahansa. Erityisesti Windows 10:ssä voit muuttaa kuvien kokoa erässä muutamalla yksinkertaisella vaiheella.
Jos sinun ei tarvitse näyttää äskettäin vierailtuja kohteita ja paikkoja turvallisuus- tai yksityisyyssyistä, voit helposti sammuttaa sen.
Microsoft on juuri julkaissut Windows 10 Anniversary Update -päivityksen, joka sisältää monia parannuksia ja uusia ominaisuuksia. Tässä uudessa päivityksessä näet paljon muutoksia. Windows Ink -kynän tuesta Microsoft Edge -selainlaajennuksen tukeen, Start Menu ja Cortana ovat myös parantuneet merkittävästi.
Yksi paikka monien toimintojen ohjaamiseen suoraan ilmaisinalueella.
Windows 10:ssä voit ladata ja asentaa ryhmäkäytäntömalleja hallitaksesi Microsoft Edge -asetuksia, ja tämä opas näyttää prosessin.
Dark Mode on tumman taustan käyttöliittymä Windows 10:ssä, joka auttaa tietokonetta säästämään akun virtaa ja vähentämään vaikutusta käyttäjän silmiin.
Tehtäväpalkissa on rajoitetusti tilaa, ja jos työskentelet säännöllisesti useiden sovellusten kanssa, tila saattaa loppua nopeasti, jotta voit kiinnittää lisää suosikkisovelluksiasi.









