Korjaa Salli etäyhteydet tähän tietokoneeseen -asetus, joka on lukittu Windows 10:ssä
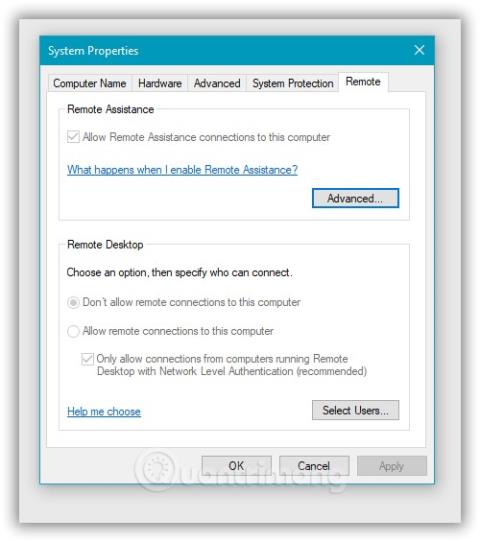
Tässä artikkelissa Tips.BlogCafeIT näyttää, kuinka korjata Salli etäyhteydet tähän tietokoneeseen on lukittu -virhe Windows 10:ssä.
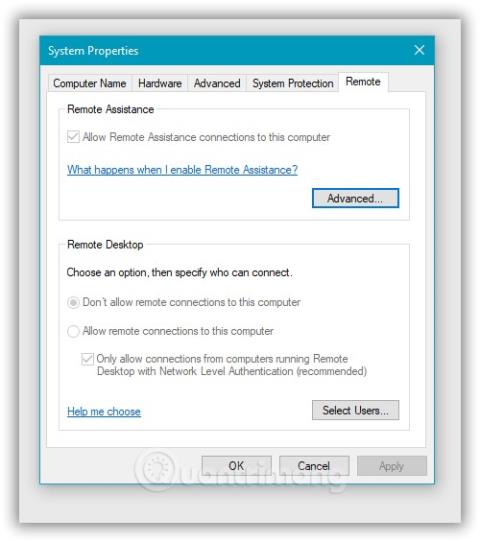
Remote Desktop on sisäänrakennettu Windowsin etäkäyttöratkaisu. Sen avulla voit käyttää muiden ihmisten tietokoneita etäyhteyden kautta ja päinvastoin ongelmien ratkaisemiseksi tai työskentelyä varten.
Jos haluat ottaa etätyöpöydän käyttöön Windows 10 :ssä , sinun on valittava muutama asetus ja otettava ne käyttöön. Ensimmäinen asetus on tarkistaa, onko etätuki käytössä vai ei, sitten sinun on tarkistettava, onko "Salli etäyhteydet tähän tietokoneeseen" käytössä vai ei. Molemmat asetukset ovat tärkeitä RDP (Remote Desktop Protocol) -käytön kannalta Windows-tietokoneissa.
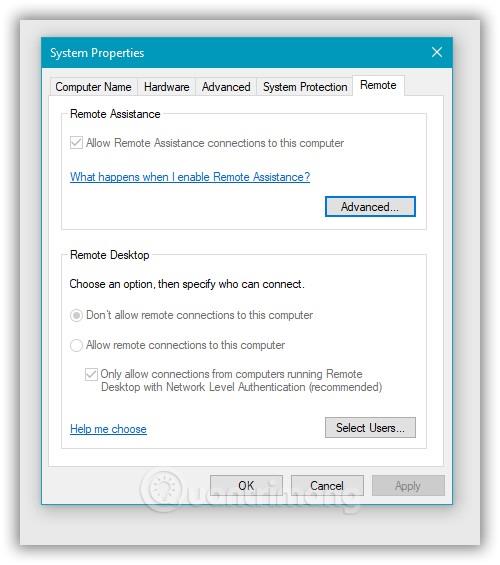
Jotkut käyttäjät ilmoittavat, että "Salli etäyhteydet tähän tietokoneeseen" -vaihtoehto heidän Windows 10 -tietokoneensa on oletuksena lukittu. Järjestelmä valitsee automaattisesti "Älä salli etäyhteyksiä tähän tietokoneeseen" -vaihtoehdon, eikä sitä voi muuttaa. Eli mikä neuvoksi?
Tässä artikkelissa Tips.BlogCafeIT opastaa sinua korjaamaan yllä olevan ongelman.
Vaiheet sen virheen korjaamiseksi, että "Salli etäyhteydet tähän tietokoneeseen" ei ole valittu:
Vaihe 1 : Paina Win + R avataksesi Suorita ja kirjoita regedit ja Enter avataksesi rekisterieditorin
Vaihe 2 : Käytä avainta: Computer\HKEY_LOCAL_MACHINE\SOFTWARE\Policies\Microsoft\Windows NT\Terminal Services
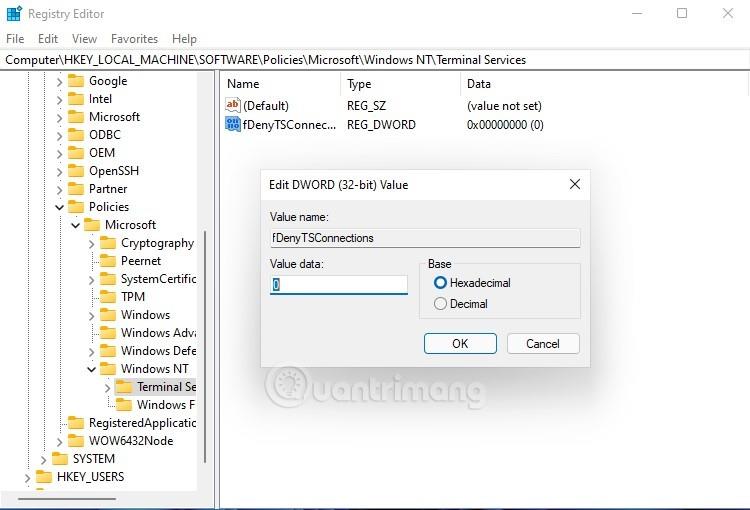
Vaihe 3 : Etsi oikeanpuoleisesta ruudusta fDenyTSConnections ja avaa se kaksoisnapsauttamalla sitä. FDenyTSConnectionsin arvo on 0 tai 1 , mikä vastaa sitä, sallitaanko etäyhteydet päätepalveluita/etätyöpöytää käyttäen vai ei. Jos sinulla ei ole sellaista, voit luoda DWORD-arvon ja nimetä sen uudelleen fDenyTSConnections .
Vaihe 4 : Syötä arvo 0 fDenyTSConnections- sovelluksen Value data -ruutuun ja napsauta sitten OK tallentaaksesi muutokset.
Vaihe 5 : Sulje Rekisterieditori ja käynnistä tietokone uudelleen.
Siinä se, kun tietokone käynnistyy uudelleen, ongelma, että Etätyöpöytä on lukittu Windows 10:ssä, ratkaistaan.
Onnea!
Kioskitila Windows 10:ssä on tila, jolla voit käyttää vain yhtä sovellusta tai käyttää vain yhtä verkkosivustoa vierailevien käyttäjien kanssa.
Tämä opas näyttää, kuinka voit muuttaa tai palauttaa Camera Roll -kansion oletussijaintia Windows 10:ssä.
Hosts-tiedoston muokkaaminen voi aiheuttaa sen, että et voi käyttää Internetiä, jos tiedostoa ei ole muokattu oikein. Seuraava artikkeli opastaa sinua muokkaamaan isäntätiedostoa Windows 10:ssä.
Valokuvien koon ja kapasiteetin pienentäminen helpottaa niiden jakamista tai lähettämistä kenelle tahansa. Erityisesti Windows 10:ssä voit muuttaa kuvien kokoa erässä muutamalla yksinkertaisella vaiheella.
Jos sinun ei tarvitse näyttää äskettäin vierailtuja kohteita ja paikkoja turvallisuus- tai yksityisyyssyistä, voit helposti sammuttaa sen.
Microsoft on juuri julkaissut Windows 10 Anniversary Update -päivityksen, joka sisältää monia parannuksia ja uusia ominaisuuksia. Tässä uudessa päivityksessä näet paljon muutoksia. Windows Ink -kynän tuesta Microsoft Edge -selainlaajennuksen tukeen, Start Menu ja Cortana ovat myös parantuneet merkittävästi.
Yksi paikka monien toimintojen ohjaamiseen suoraan ilmaisinalueella.
Windows 10:ssä voit ladata ja asentaa ryhmäkäytäntömalleja hallitaksesi Microsoft Edge -asetuksia, ja tämä opas näyttää prosessin.
Dark Mode on tumman taustan käyttöliittymä Windows 10:ssä, joka auttaa tietokonetta säästämään akun virtaa ja vähentämään vaikutusta käyttäjän silmiin.
Tehtäväpalkissa on rajoitetusti tilaa, ja jos työskentelet säännöllisesti useiden sovellusten kanssa, tila saattaa loppua nopeasti, jotta voit kiinnittää lisää suosikkisovelluksiasi.









