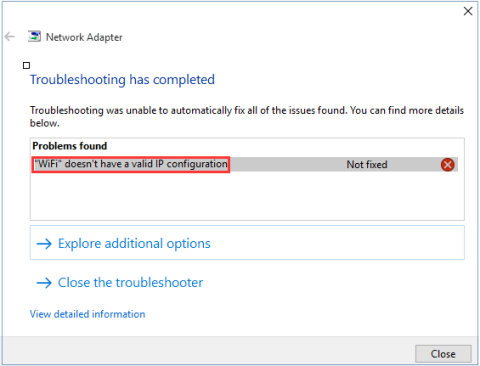Kaikilla tietokoneilla ja reitittimillä on IP-osoitteet, jotka auttavat käyttäjiä pääsemään Internetiin. Wifi-reitittimien tapaan Internet-palveluntarjoajat (ISP) tarjoavat IP-osoitteet kaikille Wifi-reitittimille tukeakseen käyttäjiä, jotka voivat muodostaa yhteyden Internetiin palvelun kautta.
Kuitenkin joissakin tapauksissa, jos järjestelmän IP-osoite (Internet Protocol) on määritetty väärin, se aiheuttaa virheen "WiFi:llä ei ole kelvollista IP-määritystä" tai "Ethernetillä ei ole kelvollista IP-määritystä" tai "Langaton verkko ei ole kelvollista IP-määritystä”.
Windows 10 -tietokoneesi "Wi-Fi:llä ei ole kelvollista IP-määritystä" -virheelle on yleensä kolme pääsyytä: reititinvirhe, väärä IP-osoitteen määritysvirhe ja lopuksi verkkokorttivirhe.
Korjaaksesi Wi-Fi:ssä ei ole kelvollista IP-määritysvirhettä Windows 10 -tietokoneessa, katso Tips.BlogCafeITin artikkeli alla.

Wi-Fi:ssä ei ole kelvollista IP-määritysvirhettä Windows 10 -tietokoneessa
Kuinka korjata wifi-virhe Windows 10:ssä
1. Käynnistä tietokone uudelleen
Kuten useimmat ongelmat, ensimmäinen vianmääritysvaiheesi on käynnistää tietokone uudelleen. Saatat nähdä viestin "Wi-Fi:llä ei ole kelvollista IP-määritystä" tilapäisen ongelman vuoksi. Ennen kuin käytät aikaa perusteellisempiin korjauksiin, sinun on ensin suoritettava nopea uudelleenkäynnistys.
Jos käynnistät uudelleen ja näet edelleen tämän virheen, jatka alla olevilla muilla vaihtoehdoilla.

Käynnistä tietokone uudelleen
2. Käynnistä reititin tai modeemi uudelleen
Jos käytät yllä olevaa menetelmää etkä edelleenkään pysty korjaamaan virhettä, voit yrittää käynnistää reitittimen tai modeemin uudelleen korjataksesi Wi-Fi:ssä ei ole kelvollista IP-määritysvirhettä tai korjata Ethernet-virheen.
Katkaise reitittimestä virta ja odota noin 5 minuuttia. Kytke sitten reititin takaisin päälle ja tarkista, onko Wi-Fi:ssä kelvollinen IP-määritysvirhe edelleen vai ei.

3. Suorita Windowsin vianmääritys
Yritä seuraavaksi käyttää Windowsin vianmääritysohjelmaa ongelman havaitsemiseksi ja korjaamiseksi.
Vaihe 1 : Avaa Windows PC:n asetukset pikanäppäimellä Win + X.
Vaihe 2 : Siirry kohtaan Verkko ja Internet .
Vaihe 3 : Valitse vasemmasta sivupalkista Tila ja napsauta oikeanpuoleisesta paneelista Verkon vianmääritys .

Suorita Windowsin vianmääritys
Vaihe 4 : Odota, että vianmääritys tunnistaa ongelman ja tarjoaa ratkaisun.
4. Poista virustorjuntaohjelmisto väliaikaisesti käytöstä
Monet Windows 10 -käyttäjät suosittelevat virustorjuntaohjelmiston poistamista väliaikaisesti käytöstä, koska se saattaa kehottaa Windowsia määrittämään kelvollisen IP-osoitteen. Käytätpä Windows Defenderiä tai kolmannen osapuolen virustentorjuntaohjelmaa, harkitse sen poistamista käytöstä ja sitten tietokoneen uudelleenkäynnistämistä ongelman ratkaisemiseksi.
5. Tarkista verkkokortin asetukset (verkkosovitin)
Vaihe 1: Avaa Suorita-komentoikkuna painamalla Windows + R -näppäinyhdistelmää .
Vaihe 2: Kirjoita alla oleva komento Suorita komento -ikkunaan ja napsauta sitten OK tai paina Enter avataksesi Verkkoyhteydet- ikkunan :
ncpa.cpl
Vaihe 3: Napsauta Verkkoyhteydet-ikkunassa hiiren kakkospainikkeella käyttämääsi verkkoyhteyttä ja valitse Ominaisuudet .

Vaihe 4: Etsi ja valitse Ominaisuudet -valintaikkunassa Internet Protocol Version 4 (TCP/IPv4) -vaihtoehto ja napsauta sitten Ominaisuudet .

Vaihe 5: Valitse seuraavaksi "Hae IP-osoite automaattisesti" ja "Hae DNS-palvelimen osoite automaattisesti" .

Vaihe 6: Napsauta OK ja olet valmis.
6. Päivitä langaton verkkosovitin
Yritä päivittää langaton verkkosovitin alla kuvatulla tavalla.
Vaihe 1 : Avaa Laitehallinta Windowsin hakutoiminnolla.
Vaihe 2 : Laajenna Verkkosovittimet-osio. Napsauta langatonta sovitinta hiiren kakkospainikkeella ja valitse Päivitä ohjain . Suorita prosessi loppuun noudattamalla näytön ohjeita.

Päivitä langaton verkkosovitin
7. Asenna verkkosovitin uudelleen
Vaihe 1: Avaa Suorita-komentoikkuna painamalla Windows + R -näppäinyhdistelmää . Kirjoita sitten alla oleva komento ja napsauta OK tai paina Enter avataksesi Laitehallinta-ikkunan:
hdwwiz.cpl
Vaihe 2: Laajenna Laitehallinta- ikkunassa Verkkosovittimet - vaihtoehto ja merkitse käyttämäsi verkkokortin nimi muistiin.
Vaihe 3: Napsauta hiiren kakkospainikkeella käyttämääsi Ethernet-korttia ja valitse Poista asennus.
Vaihe 4: Napsauta seuraavaksi Toiminto ja valitse sitten vaihtoehto "Tarkista laitteiston muutokset".

Haut suoritetaan ja verkkokorttisi liitäntä lisätään. Voit nyt suorittaa Windowsin verkkodiagnostiikka- tai verkkosovittimen vianmääritystyökalun nähdäksesi, onko virhe ratkaistu.
8. Nollaa TCP/IP
Vaihe 1: Avaa komentokehote kohdassa Admin (Järjestelmänvalvoja) , kirjoita ensin cmdEtsi Käynnistä -valikkoruutuun tai tehtäväpalkkiin, napsauta sitten hiiren kakkospainikkeella komentokehotetta ja valitse Suorita järjestelmänvalvojana.
Jos käytät Windows 10:tä uusimpien versioiden kanssa, Suorita järjestelmänvalvojana -painike tulee näkyviin heti, kun haet komentokehotetta.

Avaa komentokehote uudessa Windows 10 -versiossa
Vaihe 3: Asenna Windows Sockets uudelleen - jossa kaikki Internet-yhteydet ja protokollat kulkevat läpi kirjoittamalla seuraavan komennon ja sitten Enter:
netsh winsock reset

Asenna Windows Sockets uudelleen
Vaihe 4: Palauta TCP/IP-asetukset seuraavalla Netshell-komennolla:
netsh int ip reset

Palauta TCP/IP-asetukset
Vaihe 5: Käynnistä tietokone uudelleen, jotta muutokset tulevat voimaan.
Jos ongelma jatkuu tietokoneen uudelleenkäynnistyksen jälkeen, tarkista Wired Autoconfig- ja WLAN autoconfig -palvelut.
1. Avaa Suorita komento -ikkuna painamalla Windows+ -näppäinyhdistelmää .R
2. Kirjoita seuraava komento Suorita-valintaikkunaan ja paina Enter:
services.msc

Avaa Service-ikkuna kirjoittamalla komento services.msc
3. Vieritä näkyviin tulevassa Service- ikkunassa alaspäin löytääksesi Wired Autoconfig ja WLAN Autoconfig. Palvelussa olevat kohteet näkyvät aakkosjärjestyksessä, joten löydät ne erittäin helposti.

Etsi Wired Autoconfig- ja WLAN Autoconfig -osiot
4. Kaksoisnapsauta kutakin kohdetta ja tarkista Palvelun tila.
Jos se on Käynnissä- tilassa , se on kunnossa, mutta jos se on pysäytetty , suorita ominaisuus napsauttamalla Käynnistä .

Tarkista palvelun tila, ota ominaisuus käyttöön, jos se ei ole käynnissä
5. Kaksoisnapsauta kutakin kohdetta uudelleen. Tarkista tällä kertaa Käynnistystyyppi , vaihda kaikki kohteet automaattiseksi, napsauta Käytä ja sitten OK .

Tarkista Käynnistystyyppi, vaihda kaikki kohteet automaattiseksi
Nyt tarkistat, onko virhe edelleen olemassa vai ei?
9. Uusi IP-osoite ja tyhjennä DNS-välimuisti
Jos yllä olevat komennot eivät anna sinulle kelvollista IP-osoitetta, yritä tyhjentää DNS-välimuisti käyttämällä tässä lueteltuja komentoja.
Vaihe 1 : Avaa komentokehote .
Vaihe 2 : Anna seuraavat komennot rivi riviltä:
ipconfig /release
ipconfig /flushdns
ipconfig /renew
Vaihe 3 : Käynnistä tietokone uudelleen, kun olet sulkenut komentokehotteen.
10. Vaihda WiFi SSID ja salasana
Toinen tapa korjata Wi-Fi:ssä ei ole kelvollista IP-määritysvirhettä on käyttää modeemia ja vaihtaa WiFi:n SSID ja salasana.
Tätä varten sinun on liitettävä modeemi tietokoneeseen Ethernet-kaapelilla, käytettävä modeemia ja vaihdettava ei-WiFi-SSID ja salasana.
Viite: Wi-Fi-salasanan vaihtaminen, wifi-salasanan vaihtaminen VNPT:lle, FPT:lle, Tendalle, TP-Linkille, Viettelille tietokoneella ja puhelimella
11. Päivitä IP-osoite
Komentorivityökalulla voit luopua tietokoneesi nykyisestä IP-osoitteesta ja pyytää uutta . Tämä on hyvä tapa poistaa virheellinen IP-määritysongelma.
Voit tehdä tämän Windows 10:ssä napsauttamalla hiiren kakkospainikkeella Käynnistä- painiketta tai painamalla Win+ Xavataksesi tehokäyttäjävalikon. Avaa komentorivi valitsemalla luettelosta Komentorivi (Järjestelmänvalvoja) tai Windows PowerShell (Järjestelmänvalvoja) .
Kirjoita komentoriville seuraava ja paina Enter:
ipconfig /release

Päivitä IP-osoite
Tämä käskee tietokoneen vapauttamaan nykyisen IP-osoitteensa takaisin reitittimen käytettävissä olevaan osoitepankkiin. Kirjoita seuraavaksi tämä komento ja Enterpyydä uusi osoite painamalla:
ipconfig /renew
Yritä muodostaa verkkoyhteys uudella IP-osoitteella.
12. Tarkista manuaaliset IP-osoiteasetukset
Oletusarvon mukaan tietokoneet ja reitittimet käyttävät DHCP- (Dynamic Host Configuration Protocol) -nimistä protokollaa IP-osoitteiden määrittämiseen järjestelmälle ilman manuaalista puuttumista. Jos määritit aiemmin staattisen IP-osoitteen ja jokin on muuttunut, se voi johtua virheestä "Wi-Fi:llä ei ole kelvollista IP-määritystä".
Tarkista tämä asetus avaamalla Asetukset ( Win+ I) ja selaamalla kohtaan Verkko ja Internet > Tila . Valitse tässä Muuta sovitinasetuksia . Kaksoisnapsauta WiFi-yhteyttäsi näkyviin tulevassa ruudussa.
Näet uuden ikkunan, joka sisältää tietoja yhteydestä. Napsauta Ominaisuudet alareunassa ja kaksoisnapsauta sitten vaihtoehtoluettelosta Internet Protocol Version 4 . Tämä avaa ominaisuusikkunan, jossa voit muuttaa IP-asetuksia.

Tarkista IP-osoitteesi asetukset manuaalisesti
Useimpien ihmisten tulisi valita Hanki IP-osoite automaattisesti -painike . Jos olet ottanut Käytä seuraavaa IP-osoitetta käyttöön alla lueteltujen osoitteiden kanssa, yritä muuttaa tämä automaattiseksi ja napsauta OK. Katso sitten, pääsetkö verkkoon tällä muutoksella.
13. Tarkista haittaohjelmat ja virukset
Jos pääset tähän osioon, on parasta suorittaa tietokoneesi haittaohjelmatarkistus. Virukset ja muut haittaohjelmat voivat joskus sotkea Internet-asetuksiasi ja estää sinua pääsemästä verkkoon. Suorita tarkistus Windows Defenderillä tai muulla järjestelmääsi asennetulla virustorjuntaohjelmistolla . Jos sinulla on pääsy toiseen tietokoneeseen, joka on käytettävissä verkossa, lataa Malwarebytesin ilmainen versio ja kopioi se kyseiseen tietokoneeseen haittaohjelmien tarkistusta varten.
14. Lisää DHCP-käyttäjien määrää
Useimmilla reitittimillä on oletusrajoitus laitteiden määrälle, jotka voivat muodostaa yhteyden DHCP:n avulla. Jos kotonasi on useita verkkolaitteita, olet todennäköisesti saavuttanut tämän rajan ja aiheuttanut virheen "Wi-Fi:llä ei ole kelvollista IP-määritystä".

Lisää DHCP-käyttäjien määrää
Sinun on kirjauduttava sisään reitittimeen, etsittävä DHCP-asetukset ja nostettava rajaa korjataksesi tämä ongelma. Kuinka tämä tehdään, riippuu reitittimestäsi, joten tämä artikkeli ei voi antaa tarkkoja ohjeita.
15. Palauta verkkoasetukset
Tässä vaiheessa olet kokeillut tärkeimpiä korjauksia. Nyt sinun pitäisi nollata Windows 10 -verkkoasetukset.
Siirry kohtaan Asetukset > Verkko ja Internet > Tila ja napsauta Verkon nollaus sivun alareunassa. Huomaa, että tämä poistaa kaikki verkkosovittimet ja palauttaa kaiken oletusasetuksiin. Jos hyväksyt tämän, napsauta Palauta nyt . Prosessi käynnistää tietokoneen uudelleen.
Katso lisää alla olevista artikkeleista:
Onnea!