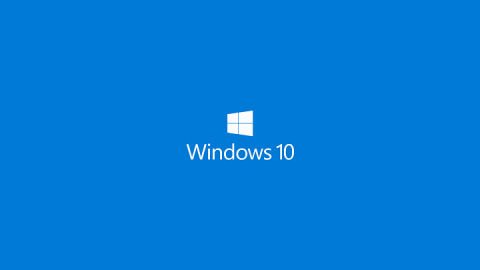Päivitettyään Windows 10:een ja käyttäessään sitä, monet käyttäjät ilmoittivat usein kohdanneensa virheen "Oletusyhdyskäytävä ei ole käytettävissä" eivätkä voineet käyttää Internetiä. Mitä tulee virheen syihin, syitä on monia. Alla olevassa artikkelissa Tips.BlogCafeIT esittelee ja opastaa sinua ratkaisuissa tämän virheen korjaamiseksi.

1. Käynnistä modeemi tai reititin uudelleen
Yleensä yksinkertaisin tapa korjata virhe "Oletusyhdyskäytävä ei ole käytettävissä" on käynnistää uudelleen modeemi tai reititin, johon tietokoneesi on kytketty.
Joskus joissakin tapauksissa modeemi tai reititin epäonnistuu ja myös Windows 10 -tietokoneesi yhteys epäonnistuu. Tässä tapauksessa se on hyvin yksinkertaista, käynnistä vain modeemi tai reititin uudelleen ja olet valmis.
2. Päivitä verkkoohjain Windows Updaten avulla
Kun olet päivittänyt Windows 10:een, mutta et ole asentanut ohjainta, korjaa virhe noudattamalla alla olevia ohjeita:
- Avaa ensin Käynnistä-valikko ja kirjoita Laitehallinta hakukenttään ja paina Enter avataksesi Laitehallinta-ikkunan.
- Etsi Laitehallinta-ikkunasta kohde nimeltä Networl Adapters.
- Laajenna Verkkosovittimet löytääksesi langattomat sovittimet .
- Napsauta hiiren kakkospainikkeella Langattomat sovittimet ja valitse Päivitä ohjainohjelmisto.
- Valitse seuraavassa ikkunassa Etsi päivitettyjä ohjaimia automaattisesti.

- Kun olet ladannut ja asentanut ohjaimen onnistuneesti, käynnistä tietokone uudelleen ja verkkoyhteys toimii normaalisti.
Jos virhe ilmenee edelleen, voit yrittää päivittää verkkokortin ohjaimen manuaalisesti.
3. Päivitä verkkokortin ohjain manuaalisesti
- Vieraile valmistajan kotisivulla ladataksesi uusin verkkokortin ohjainversio.
- Kirjoita seuraavaksi Käynnistä-valikon Haku-kenttään Laitehallinta ja paina Enter avataksesi Laitehallinta-ikkunan.
- Poista nykyisen ohjaimen asennus etsimällä ja napsauttamalla hiiren kakkospainikkeella Langaton sovitin kohdassa Verkkosovittimet ja valitsemalla Poista asennus .

- Suorita uusi ohjaimen asennustiedosto, jonka lataat valmistajan kotisivulta.
Kun asennus on valmis ja virheilmoitus "Oletusyhdyskäytävä ei ole käytettävissä" ei enää näy.
4. Muuta verkkokortin virranhallinta-asetuksia
Voit tehdä tämän seuraavasti:
1. Paina Windows + X -näppäinyhdistelmää avataksesi tehokäyttäjävalikon, josta napsautat Laitehallinta.

2. Etsi Laitehallinta-ikkunasta Verkkosovitin ja kaksoisnapsauta sitä.
3. Seuraavaksi näytölle tulee Ominaisuudet-ikkuna, jossa valitset Virranhallinta- välilehden ja poistat valinnan Salli tietokoneen sammuttaa tämä laite virran säästämiseksi. Napsauta OK tallentaaksesi muutokset.

5. Muuta langattoman verkkokortin virransäästötilaa
Voit tehdä tämän seuraavasti:
1. Paina Windows + S -näppäinyhdistelmää ja syötä virtaasetukset . Valitse hakutulosluettelosta Virranhallinta-asetukset avataksesi Virranhallinta-asetukset-ikkunan.

2. Etsi Virranhallinta-asetukset-ikkunasta nykyinen suunnitelmasi ja napsauta sitten Muuta suunnitelman asetuksia.

3. Napsauta seuraavaksi Muuta virran lisäasetuksia.

4. Etsi Langattoman sovittimen asetukset ja aseta asetukseksi Maximum Performance .

5. Napsauta Käytä ja napsauta sitten OK tallentaaksesi muutokset.
6. Vaihda langattomaksi tilaksi 802.11g
1. Avaa Verkkoyhteydet-ikkuna painamalla Windows + X -näppäinyhdistelmää avataksesi Power User Menu -ikkunan. Tässä napsautat Verkkoyhteydet .
2. Etsi langaton verkkokorttisi, napsauta sitä hiiren kakkospainikkeella ja valitse Ominaisuudet.

3. Napsauta Configure- painiketta .

4. Valitse Lisäasetukset-välilehti ja valitse sitten Langaton tila . Valitse avattavasta valikosta 802.11g .
5. Tallenna muutokset ja tarkista, näkyykö virhe edelleen.
7. Käytä netshell reset -komentoa
1. Avaa komentokehote kohdassa Admin. Voit tehdä tämän painamalla Windows + X -näppäinyhdistelmää avataksesi tehokäyttäjävalikon, jossa valitset Komentorivi (Admin) .

2. Kirjoita komentokehote-ikkunaan alla oleva komento ja paina Enter:
netsh int ip reset

3. Kun prosessi on valmis, sulje komentokehote-ikkuna ja käynnistä tietokone uudelleen.
8. Poista virustorjuntaohjelmat
Virustorjuntaohjelmat voivat joskus myös aiheuttaa verkkoyhteysvirheitä Windows 10 -tietokoneellasi. Siksi voit käyttää virustorjuntaohjelmien asennuksen poistamisen ratkaisua korjataksesi virheen.
Katso lisää alla olevista artikkeleista:
Onnea!