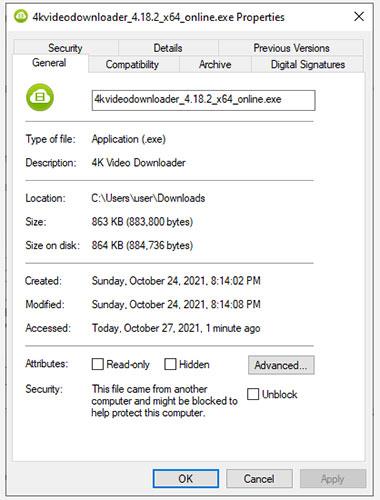Oletko juuri yrittänyt avata tiedoston Windowsissa ja saanut virheilmoituksen "Näitä tiedostoja ei voi avata"? Virhe ilmenee pääasiassa .exe-tiedostoille , mutta jotkut käyttäjät kohtaavat tämän virheen myös muiden tiedostotyyppien kanssa. Ongelma on suurin yleistä Windows 7:ssä ja 8:ssa, mutta saatat silti kohdata ongelmia Windows 10 -tietokoneissa.
Onneksi vian korjaaminen ei vie paljon aikaa. Virheen syyn selvittäminen, jotta voit käyttää asianmukaista korjausta, vie kuitenkin enemmän aikaa.
Oli syy mikä tahansa, jokin seuraavista korjauksista auttaa sinua pääsemään takaisin tarvitsemiisi tiedostoihin.
1. Tarkista, onko tiedosto estetty
Joskus, kun lataat suoritettavan tiedoston Internetistä tai siirrät tiedostoja tietokoneiden välillä, Windows saattaa päättää estää kyseisen tiedoston järjestelmän suojaamiseksi. Kun näin tapahtuu, näet "Näitä tiedostoja ei voi avata" -virheilmoituksen, mutta tarvitset vain kaksi vaihetta korjataksesi tämän tiedoston.
Tämän toiminnan havainnollistamiseksi tässä artikkelissa ladattiin 4K Video Downloaderin asennustiedosto tietokoneeseen. Windows ei estä pääsyä tähän tiedostoon, mutta varoittaa Tiedoston ominaisuudet > Yleiset- välilehden Suojaus- osiossa .

Tarkista, onko tiedosto estetty
Viesti sanoo "Tämä tiedosto tuli toisesta tietokoneesta ja se saatetaan estää tämän tietokoneen suojaamiseksi" . Jos et pääse käsiksi tiedostoon, voit korjata sen valitsemalla Kumoa esto -ruudun ja napsauttamalla OK. Jos käytät toista Windows-versiota, saatat nähdä painikkeen valintaruudun sijasta, mutta prosessi pysyy samana.
Kun olet valmis, yritä suorittaa tiedosto ja katso, onko kaikki palannut raiteilleen.
2. Muuta Internet-ominaisuuksia
Windows tarkistaa Internet-ominaisuudet päättäessään, saako tiedosto ajaa tietokoneessa vai ei. Jos Internet-ominaisuudet merkitsevät tiedoston vaaralliseksi, Windows antaa virheilmoituksen "Näitä tiedostoja ei voi avata". Siksi, jos haluat muuttaa Windowsin toimintaa, sinun on tehtävä joitain muutoksia Internet-ominaisuuksiin.
Huomaa, että tämä edellyttää vähemmän tiukkoja suojausasetuksia Internet-ominaisuuksista. Vaikka voit korjata virheen tekemällä näin, se jättää järjestelmän myös alttiiksi tietoturvauhkille, jos et kiinnitä huomiota siihen, mitä tiedostoja lataat järjestelmääsi.
Jos päätät valita tämän reitin, aloita avaamalla Internet-ominaisuudet. Voit tehdä tämän painamalla Win + R , kirjoittamalla inetcpl.cpl ja painamalla Enter. Siirry Internet-ominaisuudet -ikkunan Suojaus- välilehdelle ja napsauta Mukautettu taso -painiketta.

Napsauta Mukautettu taso -painiketta
Näet nyt ikkunan nimeltä Suojausasetukset - Internet Zone . Selaa Asetukset -osion luetteloa ja etsi Sovellusten ja vaarallisten tiedostojen käynnistäminen .

Etsi Käynnistettävät sovellukset ja vaaralliset tiedostot
Varmista, että kehote (suositus) on valittuna. Tämä vaihtoehto on yleensä valittuna oletusarvoisesti, mutta jos olet jo aiemmin seikkaillut Internet-ominaisuuksien parissa, olet saattanut vahingossa muuttaa sen arvoksi Poista käytöstä.
Kun olet valmis, napsauta OK ja katso, voitko suorittaa tiedoston.
3. Yritä muokata arvoa Windowsin rekisterissä
Jos aiemmat korjaukset eivät toimi, voit myös yrittää sallia vaaralliset tiedostot muokkaamalla Windowsin rekisteriä. Sinun on lisättävä uusi rekisterimerkintä komentokehotteen avulla . Aloita käynnistämällä komentokehote järjestelmänvalvojan oikeuksilla .
Suorita jokainen seuraavista komennoista:
reg add "HKCU\Software\Microsoft\Windows\CurrentVersion\Policies\Associations" /v "DefaultFileTypeRisk" /t REG_DWORD /d "1808" /f
reg add "HKCU\Software\Microsoft\Windows\CurrentVersion\Policies\Attachments" /v "SaveZoneInformation" /t REG_DWORD /d "1" /f
Tämä lisää kaksi uutta rekisteriavainta. Kun olet valmis, käynnistä tietokoneesi uudelleen ja yritä avata tiedostot.
4. Nollaa Internet Explorer
Jos käytät Internet Exploreria , asetusten palauttaminen oletusasetuksiin voi olla hyödyllistä. Voit nollata Internet Explorerin asetukset napsauttamalla ellipsikuvaketta selaimen oikeassa yläkulmassa ja valitsemalla Internet-asetukset. Siirry Lisäasetukset- välilehteen ja napsauta Nollaa-painiketta. Vahvista nollaus pyydettäessä ja käynnistä sitten tietokone uudelleen.
Nollaa Internet Explorer
Jos et vieläkään voi suorittaa haluamiasi tiedostoja, on ehkä aika kokeilla lopullista ratkaisua.
5. Palauta tietokone aiempaan järjestelmän palautuspisteeseen
Jos pystyit aiemmin suorittamaan tietyn tiedoston, mutta sait tämän virheilmoituksen joidenkin asetusten sekoittamisen jälkeen, voit palauttaa järjestelmän aiempaan tilaan, kun kaikki toimi normaalisti.
Jos palautuspisteitä ei ole, näet viestin "Tietokoneen järjestelmäasemaan ei ole luotu palautuspisteitä" . Tämä tarkoittaa, että tietokoneellasi ei ole vertailukohtaa, johon palata, joten et voi käyttää tätä menetelmää ongelman korjaamiseen.

Palauta tietokone aiempaan järjestelmän palautuspisteeseen
Jos järjestelmässäsi on palautuspiste, valitse suositeltu palautuspiste tai valitse toinen piste sen mukaan, milloin ongelma alkoi, ja napsauta Seuraava. Jatka ohjatun toiminnon ohjeiden mukaan. Kun järjestelmä on palautettu, tietokone käynnistyy uudelleen ja voit nyt suorittaa haluamasi tiedostot.
Onnea!
Katso lisää alla olevista artikkeleista: