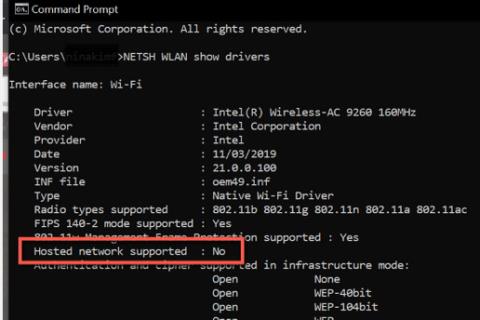Internetistä on tullut niin keskeinen osa työskentelyä ja pelaamista, että jotkin Internetiin yhdistetyt laitteet voivat jakaa yhteyden muiden laitteiden kanssa. Älypuhelimien lisäksi Windows 10 -laitteet voivat toimia myös mobiilihotspotina ja jakaa Internet-yhteytensä muiden tietokoneiden kanssa.
Windowsin Mobile Hotspot -ominaisuus on kätevä ja yleensä helppokäyttöinen. Joskus Windows 10 -hotspot lakkaa kuitenkin toimimasta tai estää muita laitteita yhdistämästä siihen. Jos sinulla on ongelmia mobiilihotspotin kanssa Windows 10:ssä, tässä on joitain korjauksia, joita voit kokeilla.
Mobile Hotspot -ongelmien korjaaminen Windows 10:ssä
Tärkeä huomautus : Ennen kuin yrität kokeilla alla olevia korjauksia, tarkista, ilmeneekö ongelma vain tietyssä laitteessa vai kaikissa. Jos ongelma ilmenee vain yhdessä laitteessa, se saattaa olla ongelma, ei hotspot. Tarkista myös, että Internet-yhteytesi toimii oikein.
Jos uskot ongelman johtuvan tietokoneestasi, seuraa alla olevia korjauksia.
1. Yritä luoda uusi yhteys
Jos sinulla on mobiilitukiasema-ongelmia, poista laitteesi nykyinen yhteys ja muodosta yhteys sitten uudelleen hotspotiin. Useimmissa tapauksissa uusi yhteys voi poistaa todennusvirheen ja ratkaista ongelman.
2. Sammuta palomuuri ja virustorjuntaohjelmisto väliaikaisesti
Järjestelmäsi palomuuriohjelma , virustentorjuntatyökalu tai haittaohjelma voivat joskus estää mobiilitukiasemasi. Voit selvittää, onko tämä ongelman syy poistamalla nämä sovellukset käytöstä ja muodostamalla yhteys hotspotiin. Jos voit muodostaa yhteyden hotspotiin, ota nämä sovellukset käyttöön ja katso, mikä aiheuttaa ongelman. Jos et edelleenkään saa yhteyttä, ota nämä ohjelmat uudelleen käyttöön välittömästi, jotta järjestelmäsi pysyy suojattuna.
3. Kytke Bluetooth pois päältä Windowsissa
Tietokoneesi Bluetooth-yhteys voi joskus häiritä mobiiliyhteyspisteitä. Bluetoothin poistaminen käytöstä voi joskus korjata ongelman. Näin:
Vaihe 1 : Avaa Asetukset Windows 10 -tietokoneessa pitämällä Windows + X -näppäintä painettuna . Valitse sitten valikosta Asetukset .
Vaihe 2 : Valitse Asetuksissa Laitteet > Bluetooth ja muut laitteet . Aseta se sitten Off-tilaan.
Yhdistä hotspotiin ja katso, toimiiko se. Jos ei, siirry seuraavaan korjaukseen.
4. Tarkista WiFi-sovitin
Joissakin tapauksissa sinulla voi olla WiFi-sovitin, joka ei tue Windows Mobilen hotspot-ominaisuutta. Näin voit tarkistaa, tukeeko sovittimesi tätä ominaisuutta:
Vaihe 1 : Avaa Windows-haku painamalla Win + S.
Vaihe 2 : Kirjoita seuraavaksi CMD. Napsauta hiiren kakkospainikkeella Command Prompt -hakutulosta ja valitse Suorita järjestelmänvalvojana .
Vaihe 3 : Näyttöön tulee ponnahdusikkuna. Napsauta Kyllä.
Vaihe 4 : Kirjoita komentokehotteeseen NETSH WLAN show drivers . Tarkista isännöity verkko tuettu linja ja katso, onko se Kyllä vai Ei.
Tarkista isännöity verkko tuettu linja
Vaihe 5 : Jos tulos on Ei , se tarkoittaa, että WiFi-sovittimesi ei tue mobiilihotspot-ominaisuutta. Valitettavasti ainoa korjaus tähän on sovittimen vaihtaminen. Jos tulos on kuitenkin Kyllä ja laitteet eivät vieläkään pysty muodostamaan yhteyttä hotspotiin, seuraa seuraavaa korjausta.
5. Päivitä kaikki tarvittavat ohjaimet
Ilmaisen ohjainpäivityksen lataaminen Windowsille päivittää nopeasti kaikki tarvittavat ohjaimet tietokoneellasi. Jos et kuitenkaan halua asentaa kolmannen osapuolen ohjelmistoja tietokoneellesi, voit päivittää ne käyttämällä Windows Update -asetuksia.
Jos valinnaisia päivityksiä ei ole saatavilla, tarvittavat ohjaimet on jo päivitetty. Jatka seuraavalla vaihtoehdolla.
6. Tee verkkosovittimen ongelmien vianmääritys
Windows 10:ssä on sisäänrakennetut vianetsintätyökalut, jotka auttavat löytämään ja korjaamaan laitteesi ongelmia. Voit käyttää tätä työkalua verkkosovittimen ongelmien korjaamiseen. Noudata alla olevia ohjeita:
Vaihe 1 : Avaa Windows-haku painamalla Win + S.
Vaihe 2 : Syötä Vianmääritys ja valitse tuloksista Vianmääritysasetukset .
Vaihe 3 : Napsauta Vianetsintä- sivulla Lisävianmääritys .
Vaihe 4 : Valitse Etsi ja korjaa muita ongelmia -asetuksista Verkkosovitin . Napsauta sitten Suorita vianmääritys aloittaaksesi tunnistusprosessin.

Valitse Verkkosovitin
Vaihe 5 : Valintaikkunassa sinulta kysytään, minkä verkkosovittimen haluat diagnosoida. Valitse Kaikki verkkosovittimet ja napsauta Seuraava.
Vaihe 6 : Korjaa tietokoneesi hotspot-virhe noudattamalla näytön ohjeita.
Jos vianmääritys löytää ongelman verkkosovittimessasi, se ehdottaa korjausta tai ratkaisee sen automaattisesti. Jos se ei löydä ongelmia, siirry seuraavaan vaiheeseen.
7. Yhdistä Internetiin hotspot-sovittimen avulla
Toinen tämän ongelman korjaus on Internetin yhdistäminen hotspot-sovittimeen. Voit tehdä tämän seuraavasti:
Vaihe 1 : Avaa Asetukset painamalla Win + X -näppäimiä ja valitse Asetukset valikosta.
Vaihe 2 : Siirry asetuksissa kohtaan Verkko ja Internet > Mobiilihotspot .
Vaihe 3 : Varmista, että mobiiliyhteyspiste on päällä. Napsauta sitten Muuta sovittimen asetuksia kohdassa Liittyvät asetukset .

Napsauta Muuta sovittimen asetuksia kohdassa Liittyvät asetukset
Vaihe 4 : Napsauta Internetiin yhdistettyä sovitinta hiiren kakkospainikkeella. Tämä voi olla WiFi- tai lähiverkkosi (LAN) . Napsauta sitten Ominaisuudet .
Vaihe 5 : Napsauta seuraavaksi Jakaminen-välilehteä. Poista valinta Salli muiden verkon käyttäjien muodostaa yhteys tämän tietokoneen Internet-yhteyden kautta ja napsauta OK. (Ohita tämä vaihe, jos se on jo poistettu).

Poista valinta kohdasta, jossa lukee Salli muiden verkon käyttäjien muodostaa yhteys tämän tietokoneen Internet-yhteyden kautta
Vaihe 6 : Napsauta sitten hiiren kakkospainikkeella mobiilihotspot-sovitinta. Napsauta Ominaisuudet.
Vaihe 7 : Valitse Jakaminen- välilehdessä vaihtoehto, joka sanoo Salli muiden verkon käyttäjien muodostaa yhteys tämän tietokoneen Internet-yhteyden kautta .

Valitse vaihtoehto, jossa lukee Salli muiden verkon käyttäjien muodostaa yhteys tämän tietokoneen Internet-yhteyden kautta
Vaihe 8 : Näkyviin tulee ponnahdusikkuna. Napsauta OK.
Vaihe 9 : Valitse Kotiverkkoyhteys -osiossa mobiilitukiasemasovitin.
Vaihe 10 : Napsauta lopuksi OK.
Yhdistä uudelleen mobiiliyhteyspisteeseen ja katso, toimiiko se. Jos ei, kokeile seuraavaa ratkaisua.
8. Suorita Clean Boot
Käynnistyssovellukset voivat joskus aiheuttaa ristiriitoja muiden Windows-palvelujen kanssa . Niiden poistaminen käytöstä voi korjata hotspot-ongelmat. Näin voit tehdä Clean Bootin.
Clean Boot voi vähentää ohjelmistoihin liittyviä ristiriitoja, jotka ovat mobiilin hotspot-ongelmien perimmäinen syy. Nämä ristiriidat johtuvat sovelluksista ja palveluista, jotka toimivat taustalla aina, kun käynnistät tietokoneen. Kun ne on poistettu käytöstä, mobiiliyhteyspiste toimii taas normaalisti.