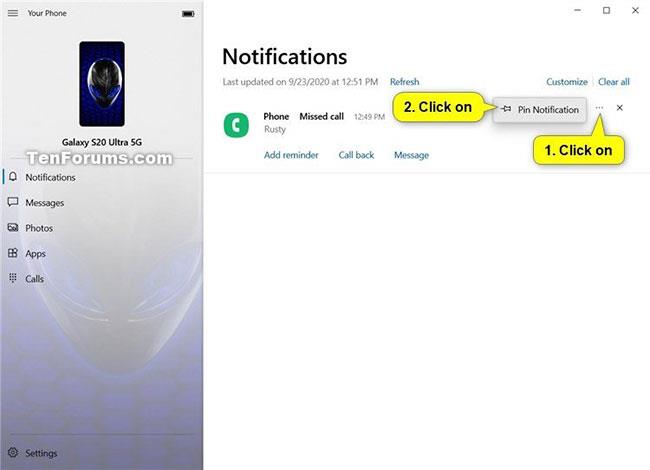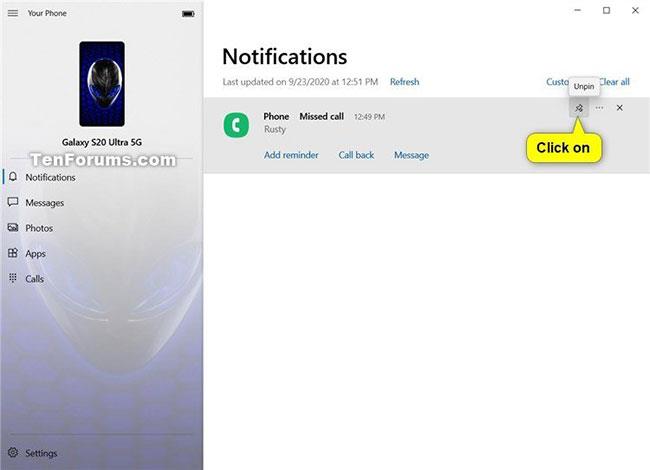Jos yrität siirtyä Windows Update -sivulle Asetukset-sovelluksen kautta tarkistaaksesi päivitykset, näet tyhjän sivun, jossa on viesti "Jotain meni pieleen, yritä avata asetukset uudelleen myöhemmin" , tämä artikkeli auttaa sinua. Tässä artikkelissa Quantrimang.com tarjoaa ratkaisuja, joilla voit yrittää ratkaista tämän ongelman.
Korjaa virhe "Jotain meni pieleen, yritä avata asetukset myöhemmin uudelleen"
Jos kohtaat tämän ongelman, voit kokeilla alla olevia ratkaisuehdotuksia järjestyksessä ja katsoa, auttaako se ratkaisemaan ongelman.
Katsotaanpa tarkemmin jokaista listattua ratkaisua!
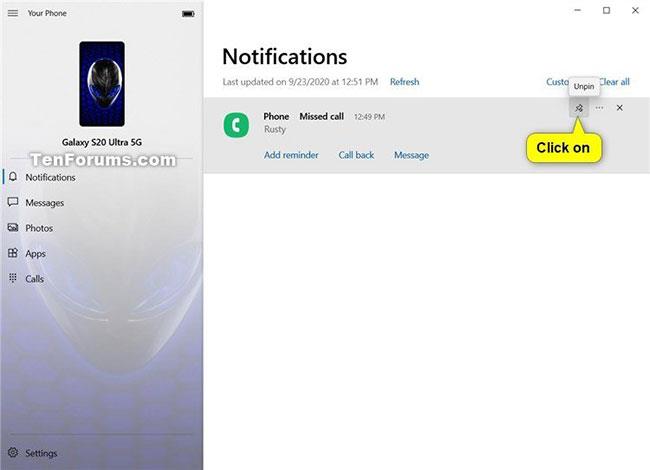
Virhe "Jotain meni pieleen, yritä avata asetukset myöhemmin uudelleen"
1. Käynnistä Windows 10 -laitteesi uudelleen
Voit yrittää käynnistää Windows 10 -laitteen uudelleen. Käynnistä laite uudelleen painamalla Win + R -näppäimiä avataksesi Suorita-valintaikkunan.
Kirjoita Suorita -valintaikkunaan shutdown /r ja paina Enter.
Jos ongelma jatkuu käynnistyksen yhteydessä, kokeile seuraavaa ratkaisua.
2. Nollaa Asetukset-sovellus
Jos Windows 10 Asetukset -sovellus ei toimi oikein, sinulla on erittäin tehokas tapa ratkaista tämä ongelma. Microsoft antaa sinun nollata Asetukset-sovelluksen.
3. Suorita SFC-skannaus
Jos järjestelmätiedostossa on virheitä, saatat kohdata tämän ongelman. Tässä tapauksessa voit suorittaa SFC-skannauksen ja katsoa, auttaako se ratkaisemaan ongelman. Jos ei, jatka seuraavaan ratkaisuun.
4. Poista Windows Updaten esto käyttämällä kolmannen osapuolen apuohjelmaa
Tämä ongelma osoittaa osittain, että Windows Update -sivu on estetty eikä siihen pääse. Tässä tapauksessa voit ladata ja suorittaa StopUpdates10 - kolmannen osapuolen apuohjelman.
Kun olet ladannut ja asentanut, suorita StopUpdates10 ja napsauta Palauta Windows Update -painiketta . Odota sitten, että näyttöön tulee vahvistusviesti, jonka mukaan Windows Update ei ole estetty.
Kun olet vahvistanut, sulje sovellus ja tarkista Windows Update nähdäksesi, onko se korjattu ja palautettu.
5. Suorita Palauta tämä tietokone, Cloud Reset tai korjaa Windows 10 -vaihtoehto
Tässä vaiheessa, jos ongelma jää ratkaisematta, se johtuu todennäköisesti jonkinlaisesta järjestelmävirheestä, jota ei voida ratkaista tavallisella tavalla. Tässä tapauksessa soveltuva ratkaisu on, että voit kokeilla Reset This PC- tai Cloud Reset -vaihtoehtoa nollataksesi kaikki Windows-komponentit. Voit myös korjata Windows 10:n käyttämällä asennusmediaa viimeisenä keinona.
Katso lisää:
- Kuinka korjata "Tiedosto on auki toisessa ohjelmassa" -virhe Windows 10:ssä