Korjaa Excelin kaatuminen Windows 10:ssä

Joskus Excel kaatuu tai jumiutuu, jolloin sinulla ei ole mahdollisuutta suorittaa työsi loppuun.

Koska Microsoft on kehittänyt Excelin , sinulla ei ole ongelmia sen käyttämisessä Windows-tietokoneessa. Valitettavasti; tuo ei ole täysin tarkkaa. Joskus Excel kaatuu tai jumiutuu, jolloin sinulla ei ole mahdollisuutta suorittaa työsi loppuun. Sen sijaan, että käyttäisimme Google Sheetsia tai muita Excel-vaihtoehtoja, näytämme sinulle, kuinka voit korjata ongelman nopeasti.
Ensinnäkin artikkelissa tarkastellaan, kuinka korjata Excelin jatkuva kaatuminen riippumatta siitä, mitä tiedostoa olet avaamassa. Lisäksi Quantrimang.com opastaa sinua myös vaiheiden läpi, joiden avulla saat Excelin taas toimimaan, jos se kaatuu tai jumiutuu, kun avaat tiettyä tiedostoa.
Artikkelin sisällysluettelo
Microsoft julkaisee jatkuvasti päivityksiä Office-paketteihin uusien ominaisuuksien käynnistämiseksi tai virheiden korjaamiseksi. Jos edellisestä päivityksestä on kulunut aikaa, Office-ongelmat voivat johtua Excelin kaatumisesta tai jumiutumisesta.
Päivitä Microsoft Office noudattamalla näitä ohjeita:
Vaihe 1: Käynnistä Microsoft Store.
Vaihe 2: Napsauta kolmen pisteen valikkokuvaketta oikeassa yläkulmassa ja valitse Lataukset ja päivitykset .
Vaihe 3: Valitse Saatavilla olevat päivitykset -luettelosta Office.
Vaihe 4: Napsauta Päivitä-painiketta.
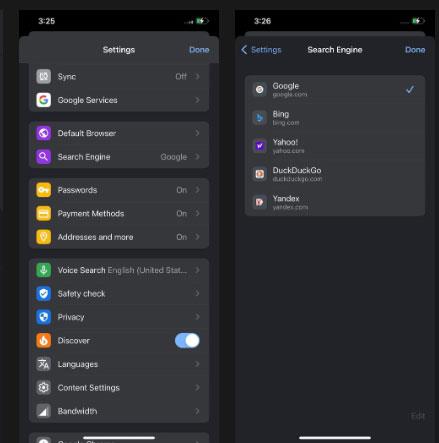
Päivitä Microsoft Office
Joskus Microsoft Store -sovellus ei toimi kunnolla ja saatat kohdata kaikenlaisia ongelmia, kuten sovellus ei avaudu tai päivitysten lataaminen ei onnistu.
Jos näin käy, kun yrität saada Excelin lopettamaan kaatumisen, hyvä uutinen on, että voit päivittää Officen ilman Microsoft Storea, kunhan voit käynnistää Office-sovelluksen.
Vaihe 1: Avaa Excel tai muu Office-sovellus.
Vaihe 2: Valitse Tiedosto ja siirry kohtaan Tili.
Vaihe 3: Napsauta Päivitysasetukset > Päivitä nyt .
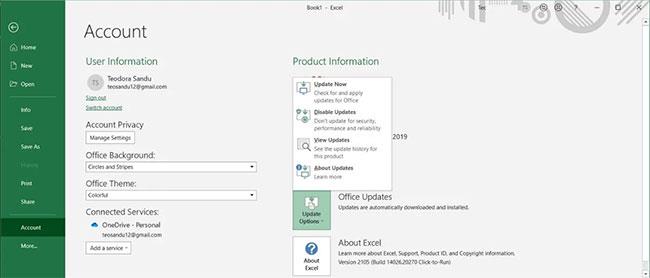
Päivitä Office ilman Microsoft Storea
Kun Windows on asentanut päivityksen, se käynnistää Excelin tai minkä tahansa muun avoimen Office-sovelluksen uudelleen. Jos saat Olet ajan tasalla! -viestin, ongelmasi ei johdu Office-virheestä, joten voit siirtyä seuraaviin ratkaisuihin.
Huomautus : Jos huomaat, että monet Microsoft-sovellukset eivät toimi kunnolla, tarkista, että käytät uusinta Windows-versiota.
Kun Excel käynnistetään vikasietotilassa, Office-sovellus käynnistyy ilman joitakin ominaisuuksia ja asetuksia, kuten apuohjelmia. Vaikka apuohjelmat ovat erinomaisia Office-sovellusten laajentamiseen useille alustoille, ne saattavat joskus aiheuttaa sen, että sovellukset eivät toimi kunnolla.
Avaa Excel vikasietotilassa pitämällä Ctrl- näppäintä painettuna ja avaa sitten Excel-tiedosto. Vahvista ponnahdusikkunassa, että haluat käynnistää Excelin vikasietotilassa. Jos Excel lakkaa kaatumasta tai jumiutuu, kun se on avattu vikasietotilassa, ongelma saattaa johtua asennetusta apuohjelmasta.
Tässä tapauksessa sinun tulee poistaa Excel-apuohjelmat käytöstä:
Vaihe 1: Avaa Tiedosto -valikko ja valitse Asetukset.
Vaihe 2: Valitse vasemmanpuoleisesta valikosta Apuohjelma.
Vaihe 3: Avaa Manage- kohdan vieressä oleva pudotusvalikko , valitse COM-apuohjelmat ja napsauta Siirry.
Vaihe 4: Poista kunkin lisäosan valinta ja napsauta OK.
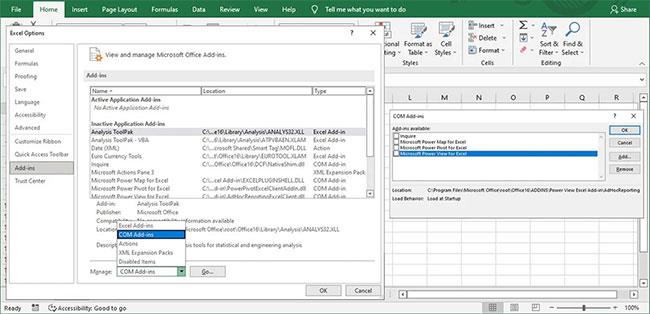
Poista Office-apuohjelmat käytöstä
Sulje Excel ja avaa se tavalliseen tapaan. Jos se lakkaa kaatumasta, käy läpi vaiheet uudelleen ja ota jokainen apuohjelma uudelleen käyttöön vuorollaan, jotta voit määrittää, mikä niistä aiheuttaa ongelman. Kun löydät ongelmallisen lisäosan, voit poistaa sen pysyvästi.
Jos suorittimen käyttö on korkea , Excel saattaa kaatua riittämättömien resurssien vuoksi. Näin tapahtuu yleensä, jos olet lisännyt laskentataulukkoon animaatiota. Voit korjata sen poistamalla laitteiston grafiikkakiihdytyksen käytöstä.
Sen lisäksi, että se estää Excelin jäätymisen tai kaatumisen, se parantaa yleistä suorituskykyä. Näin voit tehdä sen:
B1: Valitse Excelissä Tiedosto > Asetukset .
Vaihe 2: Valitse vasemmasta ruudusta Lisäasetukset.
Vaihe 3: Valitse Näyttö - osiosta Poista laitteiston grafiikkakiihdytys käytöstä
Vaihe 4: Napsauta OK ja käynnistä Excel uudelleen.
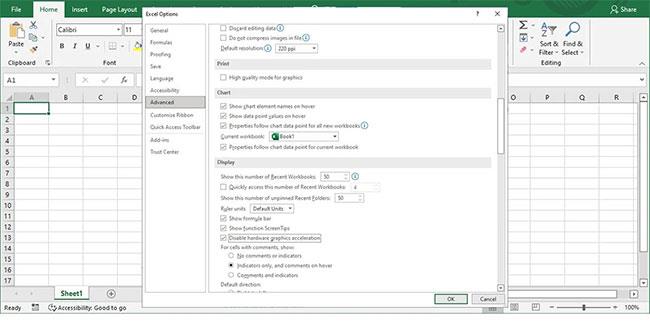
Asenna Microsoft Excel
Jos sovellusten päivittäminen ja asetusten tarkistaminen eivät korjaa Excelin ongelmia, on aika korjata Microsoft Office.
Vaihe 1: Avaa Windowsin asetukset painamalla Win + I.
Vaihe 2: Valitse Sovellukset.
Vaihe 3: Valitse sovellusluettelosta Microsoft Office ja napsauta Muokkaa.
Vaihe 4: Valitse Pikakorjaus > Korjaa .
Vaihe 5: Napsauta Korjaa.

Korjaa Microsoft Office
Kun Windows ilmoittaa, että se on suorittanut korjausprosessin, käynnistä Excel. Jos kohtaat saman ongelman, noudata yllä olevia ohjeita, mutta valitse tällä kertaa Online-korjaus. Windows suorittaa tarkemman korjauksen ja vastaanottaa kaikki puuttuvat, vaurioituneet tai vioittuneet tiedostot Microsoftin palvelimilta.
Excelillä voi olla ongelmia tiettyjen tiedostojen avaamisessa. Varsinkin jos tiedostot ovat vanhoja, niillä on useita tekijöitä tai jos ne on tallennettu verkkoon tai ulkoisille tallennuslaitteille. Onneksi on joitain korjauksia, joita voit kokeilla.
Jos avaat tiedostoja DropBoxista tai muista verkkotallennusvaihtoehdoista, Excel saattaa kaatua, varsinkin jos sinulla on yhteysongelmia tai hidas Internet-nopeus. Paras tapa välttää virheet on tallentaa tiedosto paikallisesti ennen sen avaamista.
Vaikka olisit tarkistanut tiedostotunnisteen, laskentataulukko on saatettu luoda toisella sovelluksella. Tässä tapauksessa jotkin ominaisuudet eivät välttämättä toimi Excelissä. Lisäksi on mahdollista, että tiedostoa ei luotu oikein, joten sinun tulee avata tiedosto samalla sovelluksella tai etsiä toinen tiedostoversio.
Excel-tiedostoihin voi kertyä paljon tietoa ajan myötä, varsinkin jos jatkat solun sisällön korvaamista uuden laskentataulukon luomisen sijaan.
Vaihtoehtoisesti saatat saada työhön liittyvän tiedoston etkä tiedä mitään sen sisällöstä. Jos tiedostolla on useita tekijöitä, jokainen heistä lisää omat muotoilusääntönsä, tyylinsä, objektinsa jne. Tässä on joitain asioita, jotka sinun tulee tehdä tarpeettomien tietojen poistamiseksi:
Toivottavasti voit nyt muokata laskentataulukkoasi keskeytyksettä. Joskus pieni päivitys riittää korjaamaan ongelman. Muista luoda varmuuskopiot tärkeistä tiedostoista, jotta et menetä työtäsi, jos Excel kaatuu uudelleen.
Kioskitila Windows 10:ssä on tila, jolla voit käyttää vain yhtä sovellusta tai käyttää vain yhtä verkkosivustoa vierailevien käyttäjien kanssa.
Tämä opas näyttää, kuinka voit muuttaa tai palauttaa Camera Roll -kansion oletussijaintia Windows 10:ssä.
Hosts-tiedoston muokkaaminen voi aiheuttaa sen, että et voi käyttää Internetiä, jos tiedostoa ei ole muokattu oikein. Seuraava artikkeli opastaa sinua muokkaamaan isäntätiedostoa Windows 10:ssä.
Valokuvien koon ja kapasiteetin pienentäminen helpottaa niiden jakamista tai lähettämistä kenelle tahansa. Erityisesti Windows 10:ssä voit muuttaa kuvien kokoa erässä muutamalla yksinkertaisella vaiheella.
Jos sinun ei tarvitse näyttää äskettäin vierailtuja kohteita ja paikkoja turvallisuus- tai yksityisyyssyistä, voit helposti sammuttaa sen.
Microsoft on juuri julkaissut Windows 10 Anniversary Update -päivityksen, joka sisältää monia parannuksia ja uusia ominaisuuksia. Tässä uudessa päivityksessä näet paljon muutoksia. Windows Ink -kynän tuesta Microsoft Edge -selainlaajennuksen tukeen, Start Menu ja Cortana ovat myös parantuneet merkittävästi.
Yksi paikka monien toimintojen ohjaamiseen suoraan ilmaisinalueella.
Windows 10:ssä voit ladata ja asentaa ryhmäkäytäntömalleja hallitaksesi Microsoft Edge -asetuksia, ja tämä opas näyttää prosessin.
Dark Mode on tumman taustan käyttöliittymä Windows 10:ssä, joka auttaa tietokonetta säästämään akun virtaa ja vähentämään vaikutusta käyttäjän silmiin.
Tehtäväpalkissa on rajoitetusti tilaa, ja jos työskentelet säännöllisesti useiden sovellusten kanssa, tila saattaa loppua nopeasti, jotta voit kiinnittää lisää suosikkisovelluksiasi.









