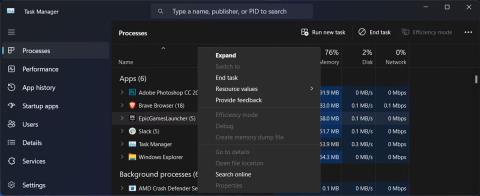Onko sinulla vaikeuksia poistaa Epic Games Launcherin asennus Windows 11: ssä ? Lähes kaikissa tapauksissa taustaprosessi on edelleen käynnissä, joten sen korjaaminen on nopeaa ja helppoa. Tämä ei kuitenkaan aina pidä paikkaansa, joten perinteinen tapa poistaa ohjelmisto ei riitä korjaamaan ongelmaa.
Jos kohtaat saman ongelman, sinun ei tarvitse huolehtia. Seuraavassa artikkelissa tarkastellaan 5 menetelmää, joita kannattaa kokeilla, kun et voi poistaa Epic Games Launcher -sovellusta.
1. Sulje Epic Games -taustaprosessit
Jos yrität poistaa Epic Games Launcherin asennuksen, mutta Windows näyttää sinulle viestin "Epic Games Launcher on parhaillaan käynnissä", taustaprosessi estää sinua. Vaikka et olisi käynnistänyt sovellusta, sen prosessi saattaa olla jo käynnissä, jos se on asetettu käynnistymään järjestelmän käynnistyksen yhteydessä.
Voit kuitenkin helposti estää sovellusten toiminnan taustalla.
- Napsauta hiiren kakkospainikkeella Käynnistä- painiketta ja valitse Tehtävienhallinta .
- Avaa Prosessit- välilehti .
- Napsauta hiiren kakkospainikkeella EpicGamesLauncheria ja valitse Lopeta tehtävä .

Lopeta Epic Gamen taustaprosessit
Jos et edelleenkään voi poistaa Epic Games Launcherin asennusta, siirry seuraavaan ratkaisuun.
2. Suorita Asenna ja poista asennuksen vianmääritys
Windows yrittää parhaansa tarjotakseen tarvittavat vianetsintätyökalut mahdollisiin ongelmiin. Vaikka itsepäisten ohjelmistojen poistamisessa ei ole sisäänrakennettua vianmääritysohjelmaa, voit käyttää Microsoftin asennus- ja poisto-vianmääritystä. Näin voit käyttää sitä, kun olet ladannut sen:
1. Käynnistä Install and Uninstall Troubleshooter ja napsauta Kyllä UAC-ikkunassa.
2. Napsauta Seuraava > Poista asennus .

Suorita Asenna ja poista asennuksen vianmääritys
3. Valitse ohjelmaluettelosta Epic Games Launcher ja napsauta Seuraava .
4. Valitse Kyllä, yritä poistaa asennus .

Poista Epic Games vianetsinnän avulla
3. Poista Epic Gamesin asennus komentokehotteen avulla
Ohjelmiston asennuksen voi poistaa eri tavoin Windows 11:ssä, ja useimmat ihmiset käyttävät sen poistamiseen ohjauspaneelia. Se ei kuitenkaan välttämättä ole paras valinta, varsinkin kun kyse on ongelmallisista sovelluksista. Joten jos klassinen menetelmä ei toimi, on aika kokeilla komentokehotetta .
- Käynnistä komentokehote järjestelmänvalvojan oikeuksilla .
- Kirjoita wmic ja paina Enter.
- Kopioi ja suorita komentorivituote , jossa name="Epic Games Launcher" kutsuu uninstall .
- Vahvista toimenpide kirjoittamalla Y ja painamalla Enter.

Poista Epic Games Launcher komentokehotteen avulla
Odota, että komentokehote poistaa sovelluksen. Jos se näyttää viestin Method executions onnistui , Epic Games Launcher on nyt poistettu.
4. Poista Epic Games rekisteristä
Jos komentokehote ei toimi, poista Epic Games Launcher -merkinnät rekisterieditorissa.
- Käynnistä Rekisterieditori järjestelmänvalvojan oikeuksilla.
- Siirry rekisteriikkunassa kohtaan HKEY_LOCAL_MACHINE > OHJELMISTO > Microsoft > Windows > CurrentVersion > Uninstall . Windows näyttää asennetut ohjelmat kirjainten ja numeroiden yhdistelmällä, joten voi olla vaikeaa määrittää, mikä vastaa Epic Games Launcheria.
- Napsauta kutakin näppäintä yksitellen ja tarkista Näyttönimi- kohdan vieressä näkyvä arvo .
- Kun olet löytänyt oikean avaimen, kaksoisnapsauta oikeanpuoleisesta ruudusta UninstallString ja kopioi arvotiedot .
- Voit poistaa Epic Games Launcherin asennuksen painamalla Windows-näppäintä + R, jolloin näyttöön tulee Suorita-valintaikkuna .
- Liitä sinne rekisteriarvo ja napsauta OK.

Käytä Rekisterieditoria Epic Games Launcherin poistamiseen
Ennen kuin muokkaat rekisteriä, sinun tulee luoda palautuspiste itse, jos jokin menee pieleen.
5. Poista Epic Games vikasietotilassa
Jos Epic Games Launcher yrittää edelleen parhaansa estääkseen sinua poistamasta asennusta, on todennäköistä, että taustaprosessi häiritsee edelleen. Tässä tapauksessa sinun tulee käynnistää Windows vikasietotilassa. Tällä tavalla järjestelmäsi käynnistyy ilman ylimääräisiä ohjaimia ja sovelluksia, jotka voivat johtaa ristiriitaan.
6. Käytä kolmannen osapuolen sovelluksia
Rekisterin muokkaamisen tai komentorivien suorittamisen sijaan voit antaa kolmannen osapuolen sovelluksen tehdä työn puolestasi. Jos et ole koskaan aiemmin käyttänyt vastaavaa sovellusta, tutustu Quantrimang.comin oppaaseen parhaista asennuksenpoistajista, joilla voit poistaa itsepäiset sovellukset Windowsissa.