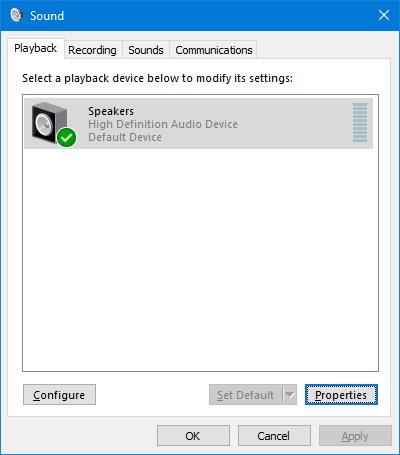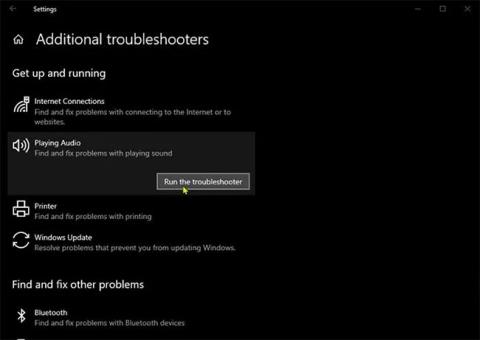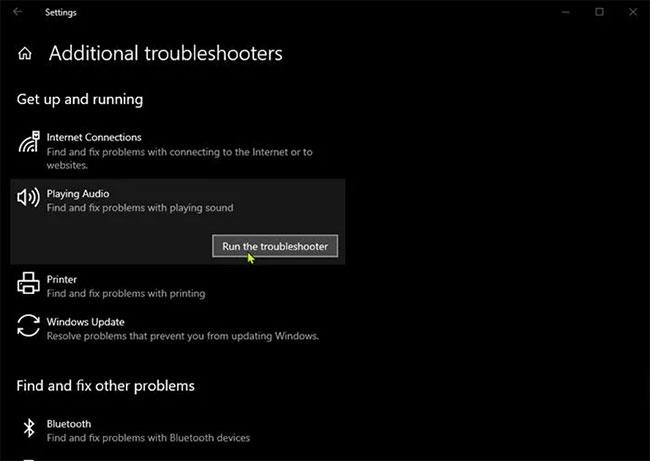Dolby Atmos on innovatiivinen surround-äänitekniikka, joka on luotu parantamaan käyttäjien äänen kuuntelukokemusta useissa laitteissa, mukaan lukien Windows 10 -laitteet . Jos huomaat, että Dolby Atmos ei jostain syystä toimi tietokoneessasi, voit kokeilla tämän artikkelin ratkaisuja ongelman ratkaisemiseksi.
Ennen kuin kokeilet alla olevia ratkaisuja, tarkista, onko Windows 10 -laitteessasi saatavilla olevia päivityksiä ja asetuksia, ja tarkista sitten, toimiiko Dolby Atmos normaalisti.
1. Suorita äänen vianmääritys
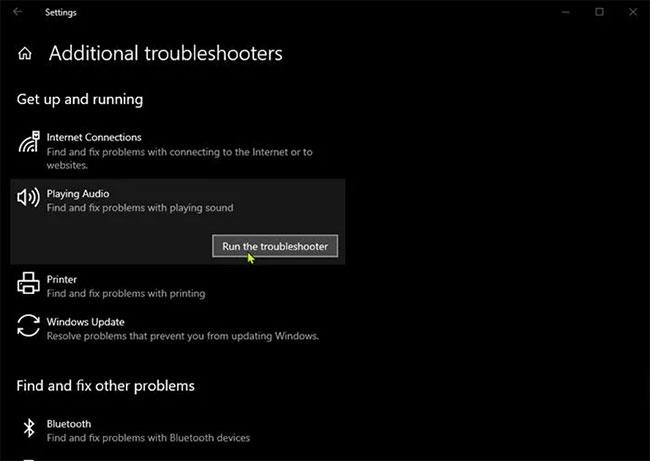
Korjaa Dolby Atmosin toimimattomuusongelma suorittamalla Windows 10:n sisäänrakennettu äänen vianmääritys
Aloitat Dolby Atmosin vianmäärityksen, joka ei toimi Windows 10:n sisäänrakennetun äänen vianmäärityksen avulla. Jos tämä ei auta, kokeile seuraavaa ratkaisua.
2. Päivitä ääniohjain
Windows 10 -tietokoneeseen asennetun ääniohjaimen päivittäminen on yksi tehokkaimmista ratkaisuista Dolby Atmos -ongelmien korjaamiseen.
Voit päivittää ohjaimet manuaalisesti Laitehallinnan kautta , tai voit vastaanottaa ohjainpäivityksiä Windows Updaten Valinnaiset päivitykset -osiossa . Voit myös ladata uusimman ohjainversion äänikortin valmistajan verkkosivustolta.
3. Palauta (palauta) vanha ääniohjain
Jos ääniohjaimen päivittäminen ei ratkaise ongelmaa, voit palauttaa ohjaimen vanhempaan, toimivaan versioon.
4. Nollaa Dolby-sovellus
Voit nollata Dolby-sovelluksen ja katsoa, auttaako se.
5. Poista Dolby-sovellus ja asenna se uudelleen
Jos sovelluksen nollaaminen ei ratkaise nykyistä ongelmaa, voit poistaa Dolby-sovelluksen ja siirtyä Microsoft Storeen, etsiä, ladata ja asentaa sovelluksen uudelleen laitteellesi.
6. Varmista, että äänipalvelu on käynnissä
Jos äänipalvelu ei ole käynnissä Windows 10 -laitteellasi, saatat kohdata tämän ongelman. Joten tarkista, onko tämä palvelu käynnissä ja käynnistä palvelu, jos se ei ole käynnissä.
7. Suorita järjestelmän palautus
Jos huomaat, että tämä ongelma alkoi ilmetä äskettäin, on täysin mahdollista, että ongelma johtuu järjestelmän äskettäin läpikäydystä muutoksesta, jota et voi tunnistaa. Tässä tapauksessa voit palauttaa järjestelmän aikaisempaan ajankohtaan. Tämä palauttaa järjestelmän edelliseen pisteeseen, jossa se toimi normaalisti.
Toivon sinulle menestystä vianetsinnässä!