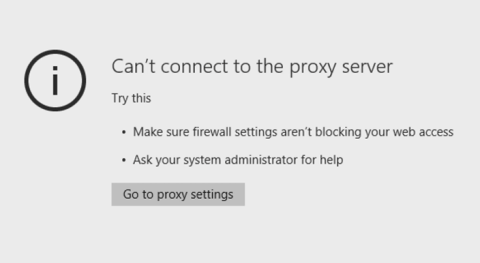Joskus joissain tapauksissa käyttäjät näkevät usein virheilmoituksen Ei voi muodostaa yhteyttä välityspalvelimeen, kun he käyttävät Windows 10 -tietokonetta tietyn selaimen verkkosivuston avaamiseen.
Tämä virhe estää sinua pääsemästä suosikkisivustoihisi. Jos olet yrittänyt tarkistaa virusten varalta etkä näe ongelmia, se johtuu todennäköisesti tietokoneesi välityspalvelinasetuksista.
Joten kuinka korjata tämä virhe ja muodostaa yhteys verkkosivustoon, jota haluat käyttää? Noudata joitain tapoja korjata tämä Ei voi muodostaa yhteyttä välityspalvelimeen -virhe alla Quantrimang.com-sivustolta.

Korjaustapoja Välityspalvelimeen ei saada yhteyttä -virhe
Tapa 1: Poista välityspalvelin käytöstä
Voit poistaa välityspalvelimen käytöstä napsauttamalla ensin Käynnistä -painiketta ja valitsemalla Asetukset .
Valitse Asetukset-liittymästä Verkko ja Internet ja valitse sitten vasemman ruudun luettelosta Välityspalvelin. Näet nyt Manuaalinen välityspalvelin -vaihtoehdon. Tässä kytket Käytä välityspalvelinta -ominaisuuden pois päältä .

Nyt voit avata selaimesi ja yrittää käyttää haluamaasi verkkosivustoa. Jos et voi tehdä sitä tällä tavalla, katso alla olevat menetelmät.
Tapa 2: Tarkista Internet-ominaisuudet
Paina Windows + R- näppäintä , kirjoita inetcppl.cpl > OK (sinun on suoritettava se järjestelmänvalvojana). Tai voit myös napsauttaa Käynnistä > kirjoita iexplorer.exe > napsauttaa hiiren kakkospainikkeella Internet Exploreria ja valita Suorita järjestelmänvalvojana .

Avaa Yhteydet- välilehti > LAN-asetukset . Varmista, että "Käytä välityspalvelinta lähiverkossa" ei ole valittuna, jos se on valittuna, poista sen valinta > valitse Tunnista asetukset automaattisesti > OK > Käytä > OK .

Avaa Internet-ominaisuudet -ikkunan Lisäasetukset-välilehti > napsauta Nollaa-painiketta > valitse Poista henkilökohtaiset asetukset ja paina Reset-painiketta uudelleen.
Käynnistä tietokone uudelleen ja tarkista, onko Ei voi muodostaa yhteyttä välityspalvelimeen -virhe poistunut. Jos ei, tarkista, auttaako se seuraavilla tavoilla.
Tapa 3: Käytä Windowsin rekisteriä

Napsauta hiiren kakkospainikkeella Käynnistä -painiketta ja valitse Suorita . Kirjoita Suorita komento -ikkunaan regedit ja avaa rekisterieditori napsauttamalla OK .
Siirry rekisterieditorin käyttöliittymässä avaimeen:
HKEY_CURRENT_USER\SOFTWARE\Microsoft\Windows\CurrentVersion\InternetSettings
Näet näytöllä kaikki rekisteriarvot. Sinun tehtäväsi on etsiä ja poistaa tiedostoja:
- Siirrä välityspalvelin
- Välityspalvelin käytössä
- Välityspalvelin
- Välityspalvelimen ohitus
Napsauta arvoja hiiren kakkospainikkeella ja valitse Poista. Kun olet poistanut tiedostot, käynnistä tietokone uudelleen ja olet valmis.
Tapa 4: Käytä komentokehotetta
Avaat komentokehotteen järjestelmänvalvojan oikeuksilla , kun ikkuna avautuu, kirjoita komento:
ipconfig /release ipconfig /renew
Kun komennot on suoritettu, sulje cmd-ikkuna ja yritä nähdä, onko ongelma ratkaistu. Monet käyttäjät ovat ilmoittaneet, että tämä yksinkertainen ratkaisu korjasi heidän virheensä. Sinunkin pitäisi kokeilla sitä.
Tapa 5: Palauta Internet-asetukset
Monien käyttäjien mukaan tämä virheilmoitus saattaa joskus ilmestyä Internet-asetuksistasi johtuen. Tämä voi tapahtua, jos muutat asetuksiasi manuaalisesti, mutta joskus muut sovellukset voivat tehdä muutoksia tietämättäsi.
Voit korjata ongelman palauttamalla asetukset oletusasetuksiin seuraavasti:
1. Paina Windows + S ja syötä Internet-asetukset. Valitse valikosta Internet- asetukset .

Valitse valikosta Internet-asetukset
2. Kun Internet-ominaisuudet -ikkuna avautuu, siirry Lisäasetukset-välilehteen. Napsauta nyt Reset-painiketta.

Napsauta Reset-painiketta
3. Valitse Poista henkilökohtaiset asetukset ja napsauta Reset-painiketta.

Valitse Poista henkilökohtaiset asetukset
Tämän jälkeen Internet-asetukset palautetaan oletusasetuksiin ja välityspalvelimen ongelma ratkaistaan.
Tapa 6: Käytä VPN:ää
VPN on suosittu ratkaisu nykyään kaikille käyttäjille, jotka ovat tottuneet välityspalvelinyhteyksiin. Nämä palvelut tarjoavat sinulle yhteyden tuhansien eri palvelimien kautta ympäri maailmaa, mikä pitää henkilöllisyytesi turvassa.
IP-osoitteen vaihtamisesta ja saapuvien hyökkäysten estämisestä VPN-työkalusta voi tulla paras ystäväsi. Tällaisen työkalun suuri plussa on, että se on kolmannen osapuolen sovellus ja toimii aina.
Jos et voi muodostaa yhteyttä välityspalvelimeen, artikkeli suosittelee käyttämään CyberGhost VPN:ää, markkinoiden parasta VPN:ää, jonka mukana tulee hyvä hinta ja monia hyödyllisiä ominaisuuksia, kuten suoratoiston eston poistaminen, anonyymi surffaus, anonyymi torrentti ja WiFi-suojaus.
Jos haluat olla varma, että henkilöllisyytesi ei paljasteta Internetissä ja että välityspalvelimet eivät ole käytettävissä - sinun tulee ehdottomasti hankkia CyberGhost VPN.
Tapa 7: Tarkista tietokoneesi haittaohjelmien varalta
Jos saat viestin, jonka mukaan et voi muodostaa yhteyttä välityspalvelimeen, ongelma saattaa johtua haittaohjelmatartunnasta. Tietyt haittaohjelmat voivat häiritä Internet-yhteyttäsi tai muuttaa välityspalvelimen asetuksia tietämättäsi.
Korjataksesi tämän, sinun on tarkistettava tietokoneesi haittaohjelmien varalta. Jos nykyinen virustorjuntasi ei löydä mitään, voit kokeilla toista virustorjuntaohjelmaa.
Jos haluat pitää tietokoneesi puhtaana ja suojassa haittaohjelmilta, artikkelissa suositellaan kokeilemaan jotakin näistä erittäin arvostetuista virustorjuntaohjelmista .
Tapa 8: Palauta Chromen oletusasetukset

Palauta Chromen oletusasetukset
Monet käyttäjät ilmoittivat virheestä Ei voi muodostaa yhteyttä välityspalvelimeen käytettäessä Google Chromea. Voit kuitenkin korjata sen helposti palauttamalla Chromen oletusasetukset .
Muista, että tämä prosessi poistaa kaikki laajennukset käytöstä ja poistaa evästeet, joten sinun on otettava ne käyttöön manuaalisesti.
Tapa 9: Poista kaikki epäilyttävät sovellukset
Joskus virhesanoma ei voinut muodostaa yhteyttä välityspalvelimeen saattaa tulla näkyviin, jos olet asentanut tietokoneellesi haitallisen sovelluksen.
Sovellukset, kuten RocketTab, voivat aiheuttaa tämän virheen, ja jos tietokoneellesi on asennettu outoja sovelluksia, poista ne ja tarkista, ratkaiseeko se ongelman.
Voit korjata tämän ongelman poistamalla haitallisen sovelluksen kokonaan tietokoneesta. Tämä sisältää kaikkien siihen liittyvien tiedostojen ja niiden rekisterimerkintöjen poistamisen.
Voit poistaa nämä tiedostot manuaalisesti, mutta asennuksen poistoohjelmiston käyttäminen on paljon nopeampaa ja helpompaa.
Työkalut, kuten IObit Uninstaller (ilmainen), Ashampoo Uninstaller ja Revo Uninstaller, voivat helposti poistaa minkä tahansa sovelluksen, siihen liittyvät tiedostot ja rekisterimerkinnät.
Jos sinulla on haitallinen sovellus, joka on poistettava, muista kokeilla jotakin näistä työkaluista. Niillä kaikilla on yksinkertainen ja käyttäjäystävällinen käyttöliittymä, joten voit poistaa ongelmalliset sovellukset ilman ongelmia.
Muista tarkistaa tämä loistava luettelo muista asennuksen poistotyökaluista, joita voit käyttää juuri nyt.
Tapa 10: Järjestelmän palauttaminen

Jos yllä oleva ratkaisu ei vieläkään korjaa virhettä, voit korjata virheen järjestelmän palautustyökalulla. Järjestelmän palauttaminen mahdollistaa tietokoneen palauttamisen alkuperäiseen päivitettyyn tilaan.
Napsauta hiiren kakkospainikkeella Käynnistä -painiketta ja valitse sitten Suorita .
Kirjoita Suorita-ikkunaan rstrui.exe ja napsauta sitten OK. Tällä hetkellä näkyviin tulee uusi ponnahdusikkuna, jossa voit valita palautuspäivän ja olet valmis.
Tapa 11: Tehdasasetusten palautus (täydellinen palautus)

Joka tapauksessa, jos et pysty korjaamaan virheitä Windows 10:ssä, voit suorittaa tehdasasetusten palautuksen (tai toisin sanoen täydellisen palautuksen). Tehdasasetusten palautus tarkoittaa, että tietokoneesi palautuu alkuperäiseen tilaan, jossa ostit sen ensimmäisen kerran.
Napsauta Käynnistä -painiketta ja valitse Asetukset . Valitse Asetukset-liittymästä Päivitys ja suojaus ja valitse sitten Palautus . Valitse Aloita jatkaaksesi tehdasasetusten palauttamista.
Kun olet valinnut Aloita, näytölle tulee 2 vaihtoehtoa:
- Pidä tiedostoni
- Poista kaikki
Sinun tulisi valita ensimmäinen vaihtoehto, koska kaikkia tiedostoja ei tarvitse poistaa, vain sovellusten ja asetusten poistaminen riittää.
Katso lisää alla olevista artikkeleista:
Onnea!