Komponenttipalveluiden avaaminen Windows 11:ssä
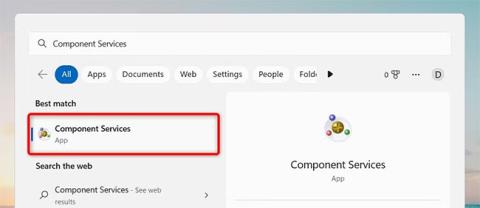
Windowsin komponenttipalvelut voivat auttaa sinua ylläpitämään tietokoneesi suojausta ja suorituskykyä. Mutta kuinka löydät ja avaat komponenttipalvelut Windows 11:ssä?
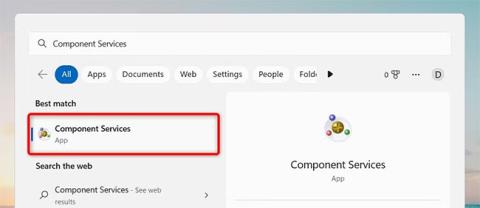
Windowsin komponenttipalvelut voivat auttaa sinua ylläpitämään tietokoneesi suojausta ja suorituskykyä. Mutta kuinka löydät ja avaat komponenttipalvelut Windows 11 :ssä ?
Tässä artikkelissa Quantrimang.com näyttää sinulle nopeita tapoja avata Windowsin komponenttipalvelut.
1. Komponenttipalveluiden avaaminen Windows-haun kautta
Windows 11:ssä on tehokas hakuominaisuus, jonka avulla löydät tarvitsemasi työkalut ja ominaisuudet nopeasti ja helposti. Tämän ominaisuuden avulla voit myös avata nopeasti komponenttipalvelut ja muut työkalut ja ominaisuudet Windows-laitteissa. Voit tehdä sen seuraavasti:
1. Paina näppäimistön Win + S avataksesi Windows-haun tai käytä jotakin monista tavoista avata Windows-haku .
2. Kirjoita seuraavaksi "Component Services" hakukenttään.
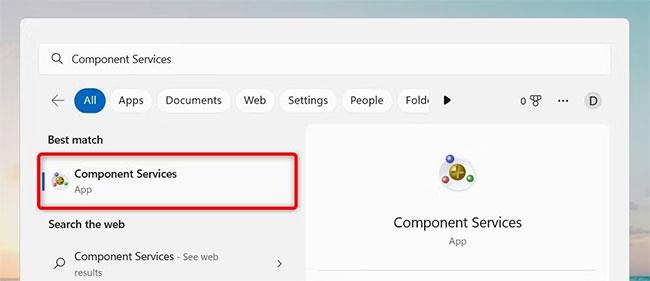
Avaa komponenttipalvelut Windows-haulla
3. Tulosluettelo sisältää "Komponenttipalvelut" . Napsauta sitä avataksesi komponenttipalvelut!
2. Komponenttipalveluiden avaaminen Suorita-komennolla
Voit myös käynnistää tämän sovelluksen Suorita-valintaikkunan avulla. Tämä säästää aikaa, koska sinun ei tarvitse liikkua valikoissa ja alivalikoissa. Voit tehdä tämän seuraavasti:
1. Avaa Suorita - valintaikkuna painamalla näppäimistön näppäinyhdistelmää Win + R.
2. Kun olet Suorita -ikkunassa , kirjoita tekstikenttään dcomcnfg ja paina Enter.
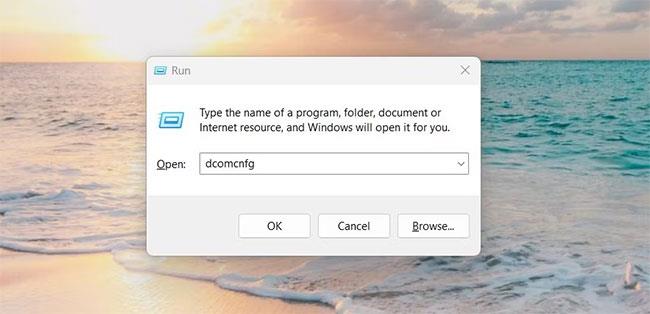
Avaa komponenttipalvelut Suorita-komennolla
Komponenttipalvelut- ikkuna tulee näyttöön. Täältä löydät vaihtoehtoja hallita hallintatyökaluja, kuten Event Viewer , Services jne.
3. Komponenttipalveluiden avaaminen Käynnistä-valikosta
Käynnistä-valikko on toinen tapa käyttää Windowsin ominaisuuksia Windows 11:ssä. Voit avata Komponenttipalvelut-työkalun Käynnistä-valikosta seuraavasti:
1. Avaa Käynnistä-valikko.
2. Napsauta oikeassa yläkulmassa Kaikki sovellukset .
3. Vieritä alas ja napsauta Windowsin työkalut näytön alareunassa.
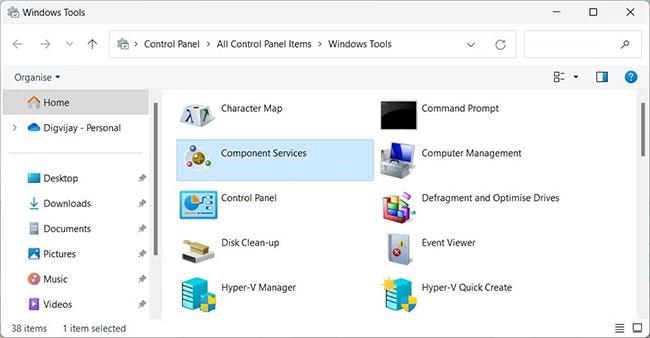
Avaa komponenttipalvelut Windowsin työkaluilla
4. Avaa se kaksoisnapsauttamalla Komponenttipalvelut .
4. Komponenttipalveluiden avaaminen File Explorerin avulla
Resurssienhallinnan käyttäminen on kätevä tapa käyttää ja hallita Windows 11 -tiedostoja. Sen avulla voit nopeasti etsiä, avata, siirtää tai poistaa tiedostoja tietokoneeltasi. Tämän työkalun avulla voit myös avata komponenttipalvelut nopeasti. Näin:
1. Paina Win + E tai napsauta Käynnistä ja etsi File Explorer.
2. Kirjoita Resurssienhallinnassa osoitepalkkiin dcomcnfg ja paina Enter.
Komponenttipalvelut-ikkuna avautuu.
5. Komponenttipalveluiden avaaminen komentokehotteen kautta
Jos olet komentorivimenetelmien fani, voit käynnistää komponenttipalvelut tietokoneellasi komentokehotteen avulla .
Näin voit avata Komponenttipalvelut komentokehotteesta muutamalla napsautuksella.
1. Paina näppäimistön Win + Q ja kirjoita "cmd" hakukenttään.
2. Valitse yläreunassa olevasta luettelosta Komentorivi .
3. Kun komentokehote- ikkuna avautuu, kirjoita dcomcnfg ja paina Enter.
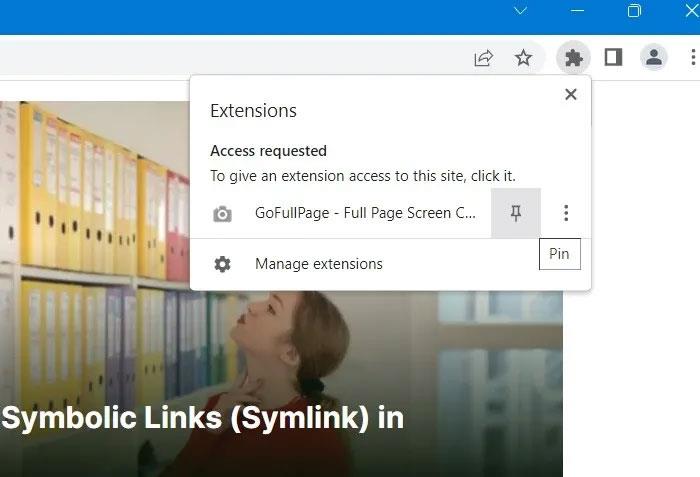
Avaa Komponenttipalvelut komentokehotteen avulla
Tämä avaa Komponenttipalvelut-ikkunan, josta voit tutkia tarkemmin. Nyt voit sulkea komentokehote-ikkunan.
6. Komponenttipalveluiden avaaminen Windows PowerShellin avulla
PowerShell on toinen komentorivityökalu Windows-järjestelmän hallintaan. Se tarjoaa merkittäviä etuja komentokehotteeseen verrattuna.
Jos haluat käyttää Windows PowerShellia, voit avata Komponenttipalvelut suorittamalla komennon. Voit tehdä tämän seuraavasti:
1. Siirry Käynnistä - valikkoon ja etsi Windows PowerShell.
2. Valitse Windows PowerShell näkyviin tulevasta luettelosta.
3. Kirjoita Windows PowerShellissä dcomcnfg ja paina sitten Enter-näppäintä.

Avaa komponenttipalvelut Windows PowerShellillä
Nyt voit käyttää Komponenttipalvelut-ikkunaa.
7. Komponenttipalveluiden avaaminen Task Managerin kautta
Tehtävienhallinta on tehokas Windows-työkalu, joka on hyödyllinen muistin ja suorittimen käytön analysointiin sekä ongelmallisten ohjelmien lopettamiseen. Voit kuitenkin käyttää tätä työkalua myös useimpiin Windows-laitteesi sovelluksiin.
Voit avata Komponenttipalvelut-työkalun Task Managerissa seuraavasti:
1. Napsauta hiiren kakkospainikkeella tehtäväpalkkia ja valitse Tehtävienhallinta. Voit myös avata Tehtävienhallinnan suoraan painamalla näppäimistön Ctrl + Shift + Esc .
2. Kun olet Task Managerissa, napsauta Suorita uusi tehtävä -painiketta ikkunan yläosassa.
3. Kirjoita tekstiruutuun dcomcnfg ja napsauta OK.
Avaa komponenttipalvelut Task Managerilla
Komponenttipalvelut-työkalu on nyt auki ja käyttövalmis!
8. Komponenttipalveluiden avaaminen työpöydän pikakuvakkeen avulla
Työpöydän pikakuvakkeiden avulla pääset helposti käsiksi useimmin käyttämiisi ohjelmiin, tiedostoihin ja kansioihin. Sovellusten löytäminen on tällä tavalla helpompaa, koska ne ovat aivan käden ulottuvilla.
Voit avata Komponenttipalvelut työpöydän pikakuvakkeen avulla seuraavasti:
1. Napsauta hiiren kakkospainikkeella tyhjää aluetta työpöydällä ja valitse Uusi > Pikakuvake .
2. Kirjoita Luo pikakuvake -ikkunaan dcomcnfg.exe ja napsauta Seuraava.
Avaa Component Services käyttämällä työpöydän pikakuvaketta
3. Nimeä pikakuvake Component Services.
4. Tallenna muutokset napsauttamalla lopuksi Valmis .
Komponenttipalvelut näkyvät pikakuvakkeena työpöydällä; Käynnistä työkalu kaksoisnapsauttamalla sitä.
Lisäksi voit luoda työpöydän pikakuvakkeita File Explorerin avulla. Tee seuraava:
9. Komponenttipalveluiden avaaminen pikanäppäimillä
Pikanäppäimet ovat kahden tai useamman näppäimen yhdistelmiä, jotka mahdollistavat nopean pääsyn tiettyihin toimintoihin. Pikanäppäinten avulla voit avata komponenttipalvelut nopeasti ja helposti. Näin:
1. Luo komponenttipalveluille työpöydän pikakuvake yllä olevien ohjeiden mukaisesti.
2. Kun olet valmis, napsauta pikakuvaketta hiiren kakkospainikkeella ja valitse Ominaisuudet.
3. Kirjoita kirjaimet tai numerot Pikakuvake -kenttään.
4. Luo pikakuvake napsauttamalla Käytä > OK .
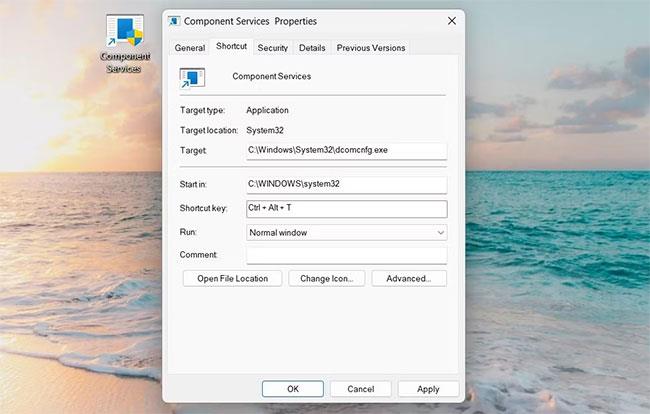
Avaa Komponenttipalvelut pikanäppäimellä
Kun olet valmis, paina Ctrl + Alt ja kirjoita kirjain tai numero. Jos esimerkiksi valitset T yllä olevissa vaiheissa, sinun on painettava Ctrl + Alt + T päästäksesi komponenttipalveluihin.
10. Komponenttipalveluiden kiinnittäminen tehtäväpalkkiin
Lisäksi voit myös kiinnittää Component Services -sovelluksen tehtäväpalkkiin. Voit tehdä tämän seuraavasti:
1. Napsauta Käynnistä ja kirjoita Komponenttipalvelut.
2. Napsauta hakutulosta hiiren kakkospainikkeella ja valitse Kiinnitä tehtäväpalkkiin .
Kiinnitä komponenttipalvelut tehtäväpalkkiin
Komponenttipalveluiden avaaminen Windows 11:ssä on helppo tehtävä, joka vaatii vähän aikaa ja vaivaa. On olemassa useita tapoja tehdä tämä, joten voit valita tarpeisiisi parhaiten sopivan. Toivottavasti olet onnistunut.
Kioskitila Windows 10:ssä on tila, jolla voit käyttää vain yhtä sovellusta tai käyttää vain yhtä verkkosivustoa vierailevien käyttäjien kanssa.
Tämä opas näyttää, kuinka voit muuttaa tai palauttaa Camera Roll -kansion oletussijaintia Windows 10:ssä.
Hosts-tiedoston muokkaaminen voi aiheuttaa sen, että et voi käyttää Internetiä, jos tiedostoa ei ole muokattu oikein. Seuraava artikkeli opastaa sinua muokkaamaan isäntätiedostoa Windows 10:ssä.
Valokuvien koon ja kapasiteetin pienentäminen helpottaa niiden jakamista tai lähettämistä kenelle tahansa. Erityisesti Windows 10:ssä voit muuttaa kuvien kokoa erässä muutamalla yksinkertaisella vaiheella.
Jos sinun ei tarvitse näyttää äskettäin vierailtuja kohteita ja paikkoja turvallisuus- tai yksityisyyssyistä, voit helposti sammuttaa sen.
Microsoft on juuri julkaissut Windows 10 Anniversary Update -päivityksen, joka sisältää monia parannuksia ja uusia ominaisuuksia. Tässä uudessa päivityksessä näet paljon muutoksia. Windows Ink -kynän tuesta Microsoft Edge -selainlaajennuksen tukeen, Start Menu ja Cortana ovat myös parantuneet merkittävästi.
Yksi paikka monien toimintojen ohjaamiseen suoraan ilmaisinalueella.
Windows 10:ssä voit ladata ja asentaa ryhmäkäytäntömalleja hallitaksesi Microsoft Edge -asetuksia, ja tämä opas näyttää prosessin.
Dark Mode on tumman taustan käyttöliittymä Windows 10:ssä, joka auttaa tietokonetta säästämään akun virtaa ja vähentämään vaikutusta käyttäjän silmiin.
Tehtäväpalkissa on rajoitetusti tilaa, ja jos työskentelet säännöllisesti useiden sovellusten kanssa, tila saattaa loppua nopeasti, jotta voit kiinnittää lisää suosikkisovelluksiasi.









