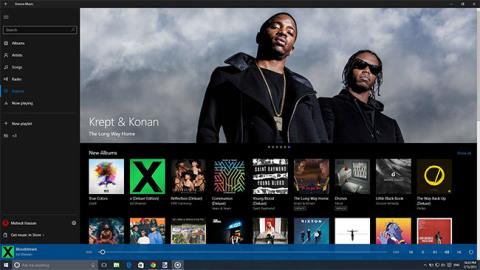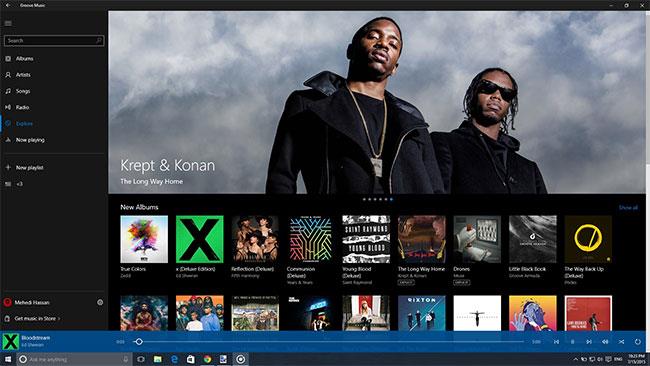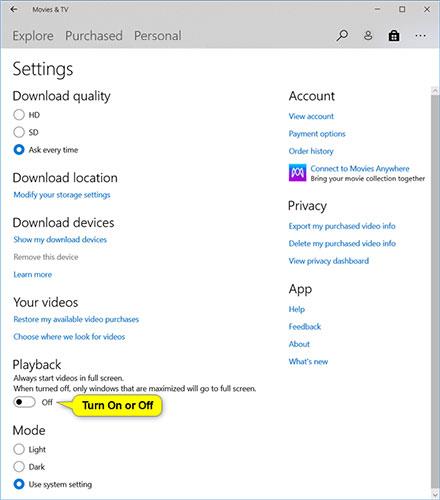Elokuvat ja TV -sovellus sisältyy Windows 10: een , jonka avulla voit koota kaikki elokuvasi ja TV-ohjelmasi yhteen paikkaan ja nauttia niistä kaikilla laitteillasi.
Oletusarvoisesti videon toisto alkaa aina koko näytön tilassa Elokuvat ja TV -sovelluksessa.
Tämä opas näyttää, kuinka voit ottaa käyttöön tai poistaa käytöstä aina aloita videotoiston koko näytön tilassa Movies & TV -sovelluksessa Windows 10:ssä.
Elokuvat ja TV -sovellus Windows 10:ssä
Elokuvat ja TV tuo sinulle uusimman viihteen yhdessä Windows-sovelluksessa. PC:llä ja Windows Mobilella sovelluksen avulla voit toistaa ja hallita videoita henkilökohtaisesta kokoelmastasi. Kaikissa laitteissasi voit käyttää sovellusta Kaupasta ostamiesi elokuvien ja TV-ohjelmien selaamiseen ja toistamiseen.
Tässä on joitain asioita, joita voit tehdä Microsoft Movies & TV:llä:
- Nauti videokokoelmasta
- Vuokraa ja osta uusimmat elokuvat Windows 10 -laitteilla
- Hanki uusimmat TV-ohjelmat niiden esittämisen jälkeen
- Katso heti HD-laatuisena
- Katso asiakkaiden ja kriitikoiden arvioita valitessasi ohjelmaa
- Tarkastele ostoksia ja vuokrauksia Xbox 360:ssa, Xbox Onessa, Windows 10 -laitteissa, Windows Phonessa ja verkossa
- Löydä haluamasi nopeasti ja helposti
- Hanki yksityiskohtaiset kuvaukset suosikkielokuvistasi ja TV-ohjelmistasi
- Tekstitykset ovat saatavilla useimmille elokuville ja TV-ohjelmille
>> Katso lisää: Ota Inline AutoComplete -ominaisuus käyttöön tai poista se käytöstä File Explorerissa ja Suorita-valintaikkuna Windows 10:ssä
Koko näytön toiston ottaminen käyttöön tai poistaminen käytöstä Elokuvat ja TV -sovelluksessa Windows 10:ssä
Näin:
1. Avaa Elokuvat ja TV -sovellus .
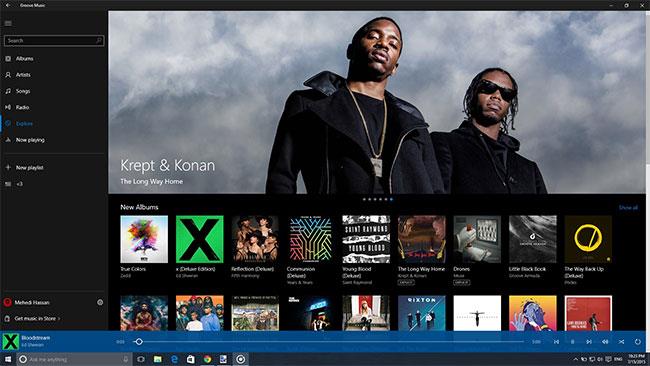
Avaa Elokuvat ja TV -sovellus
2. Napsauta Lisää vaihtoehtoja -painiketta (3 pistettä) oikeassa yläkulmassa ja napsauta Asetukset.
Napsauta Lisää vaihtoehtoja -painiketta
3 Ota Toisto- kohdassa käyttöön (oletus) tai poista käytöstä Aloita videot aina koko näytössä -vaihtoehto sen mukaan, mitä haluat.
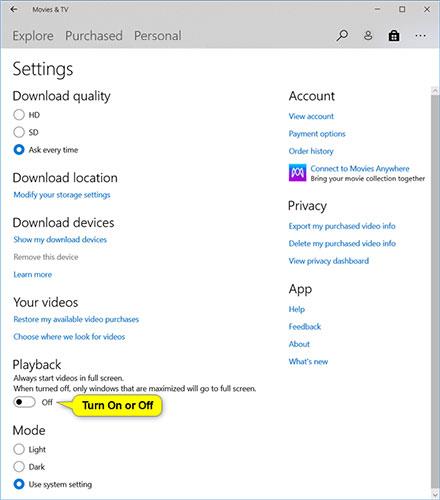
Ota käyttöön tai poista käytöstä Aloita videot aina koko näytössä -vaihtoehto
Toivottavasti olet onnistunut.