Koko näytön Käynnistä-valikon avaaminen Windows 10:ssä
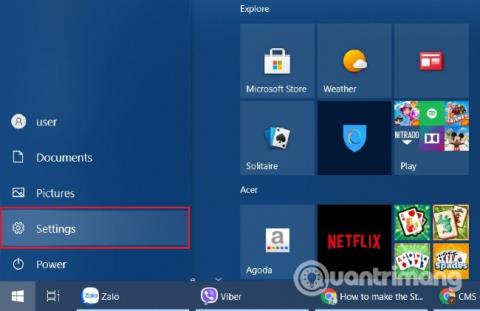
Tämä artikkeli näyttää, kuinka voit avata Käynnistä-valikon koko näytön kokoisena Windows 10:ssä.
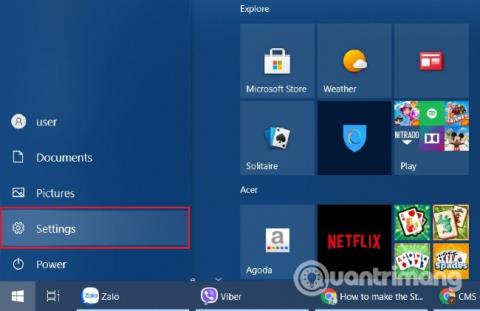
Oletuksena Windows 10:n Käynnistä-valikko avautuu riittävän kokoisena, jotta kaikki kiinnitetyt kohteet mahtuvat. Jos haluat käyttää suurempaa Käynnistä-valikkoa, voit asettaa sen avautumaan koko näytöllä.
Kun koko näytön tila on käytössä, Käynnistä-valikko kattaa koko näytön ja tarjoaa enemmän tilaa sovellusten ja live-ruutujen kiinnittämiseen.
Avaa Käynnistä-valikko koko näytön tilassa seuraavasti:
Vaihe 1: Avaa Käynnistä-valikko ja napsauta sitten rataskuvaketta päästäksesi Windows 10 -asetukset -sovellukseen.
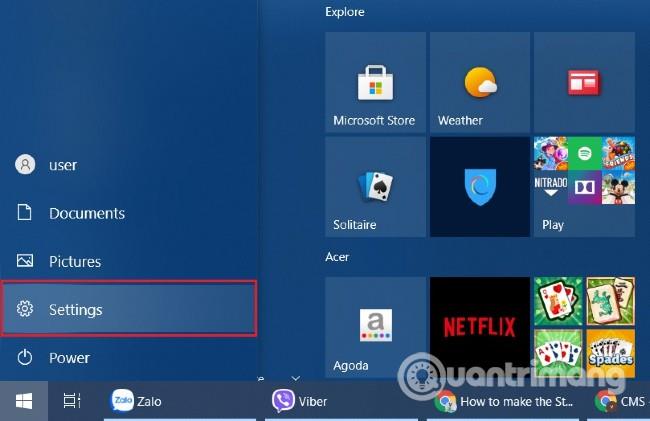
Pääsy asetuksiin
Vaihe 2: Napsauta sitten Mukauttaminen ja sitten Käynnistä .
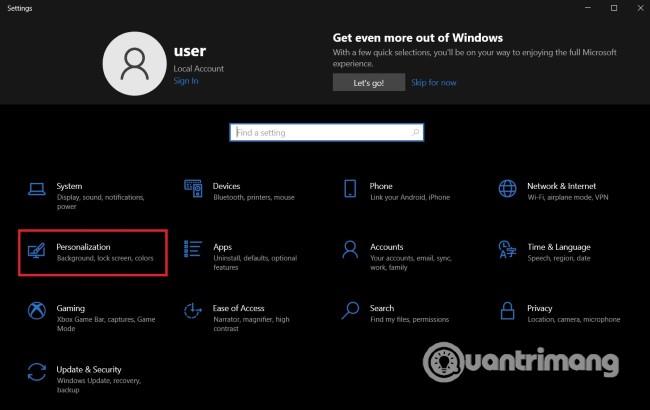
Sitten tulee personointi...
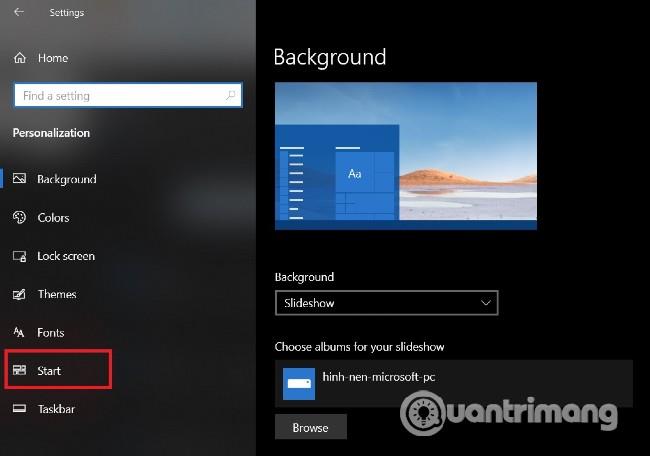
...Seuraava on Start
Vaihe 3: Etsi Käynnistä -asetukset -ikkunasta " Käytä aloituskokoa näyttöä " ja vedä painike Käytössä - tilaan alla olevan kuvan mukaisesti.
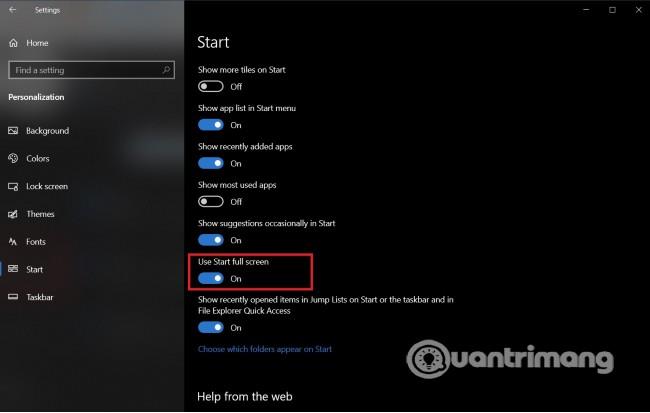
Etsi ja ota käyttöön "Käytä Aloita koko näyttöä"
Vaihe 4: Nyt sinun tarvitsee vain sulkea asetusikkuna ja nauttia Käynnistä-valikosta koko näytön tilassa.
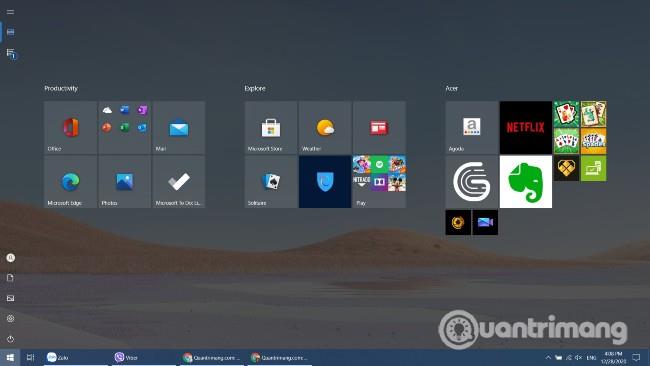
Käynnistysvalikko koko näyttö
Kun käytät Käynnistä-valikkoa koko näytön tilassa, kaikki näytöllä oleva peitetään. Jos haluat poistua, paina vain Window s- tai Esc -painiketta tai napsauta toista avointa sovellusta tehtäväpalkissa .
Voit poistaa Käynnistä-valikon koko näytön avaamisen käytöstä noudattamalla yllä olevia ohjeita, mutta vetämällä " Käytä Aloita koko näyttöä " -painike pois päältä -tilaan .
Katso muita hyödyllisiä Windows-vinkkejä osoitteessa Quantrimang.com:
Onnea!
Kioskitila Windows 10:ssä on tila, jolla voit käyttää vain yhtä sovellusta tai käyttää vain yhtä verkkosivustoa vierailevien käyttäjien kanssa.
Tämä opas näyttää, kuinka voit muuttaa tai palauttaa Camera Roll -kansion oletussijaintia Windows 10:ssä.
Hosts-tiedoston muokkaaminen voi aiheuttaa sen, että et voi käyttää Internetiä, jos tiedostoa ei ole muokattu oikein. Seuraava artikkeli opastaa sinua muokkaamaan isäntätiedostoa Windows 10:ssä.
Valokuvien koon ja kapasiteetin pienentäminen helpottaa niiden jakamista tai lähettämistä kenelle tahansa. Erityisesti Windows 10:ssä voit muuttaa kuvien kokoa erässä muutamalla yksinkertaisella vaiheella.
Jos sinun ei tarvitse näyttää äskettäin vierailtuja kohteita ja paikkoja turvallisuus- tai yksityisyyssyistä, voit helposti sammuttaa sen.
Microsoft on juuri julkaissut Windows 10 Anniversary Update -päivityksen, joka sisältää monia parannuksia ja uusia ominaisuuksia. Tässä uudessa päivityksessä näet paljon muutoksia. Windows Ink -kynän tuesta Microsoft Edge -selainlaajennuksen tukeen, Start Menu ja Cortana ovat myös parantuneet merkittävästi.
Yksi paikka monien toimintojen ohjaamiseen suoraan ilmaisinalueella.
Windows 10:ssä voit ladata ja asentaa ryhmäkäytäntömalleja hallitaksesi Microsoft Edge -asetuksia, ja tämä opas näyttää prosessin.
Dark Mode on tumman taustan käyttöliittymä Windows 10:ssä, joka auttaa tietokonetta säästämään akun virtaa ja vähentämään vaikutusta käyttäjän silmiin.
Tehtäväpalkissa on rajoitetusti tilaa, ja jos työskentelet säännöllisesti useiden sovellusten kanssa, tila saattaa loppua nopeasti, jotta voit kiinnittää lisää suosikkisovelluksiasi.









