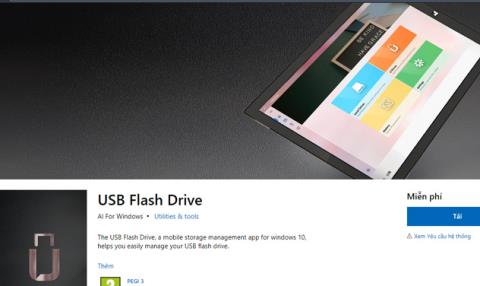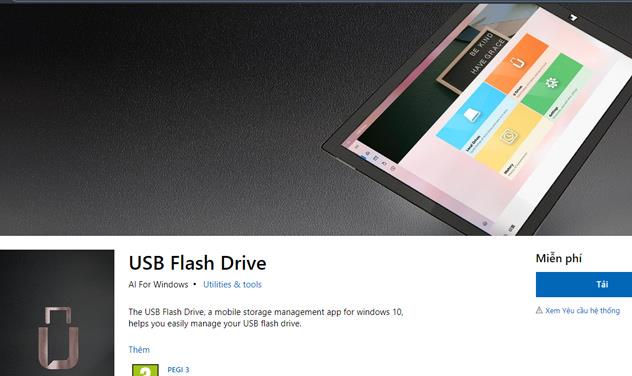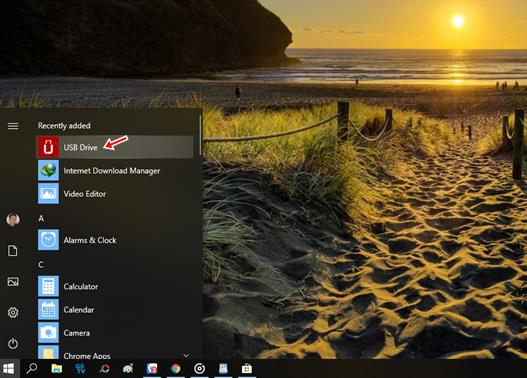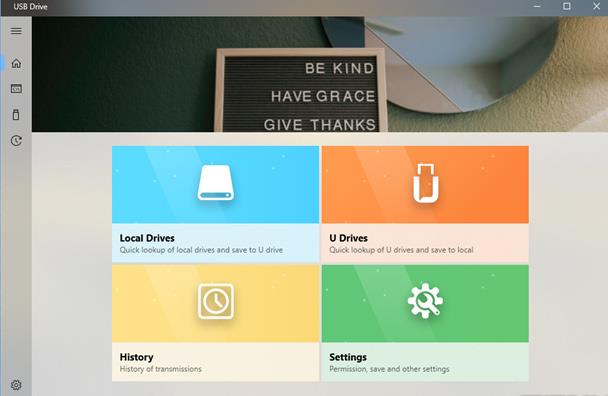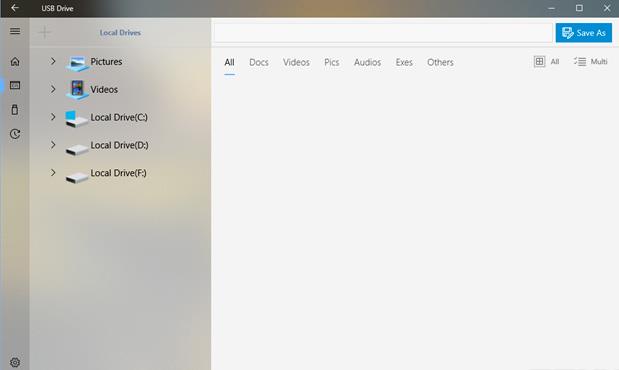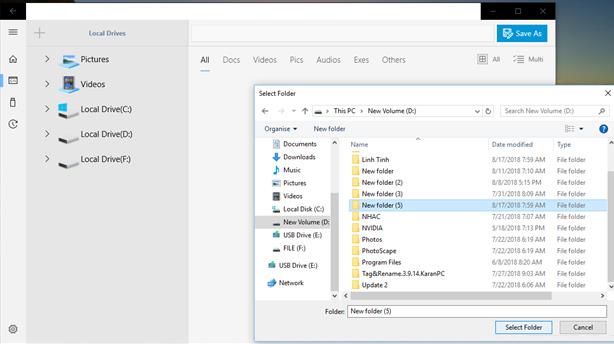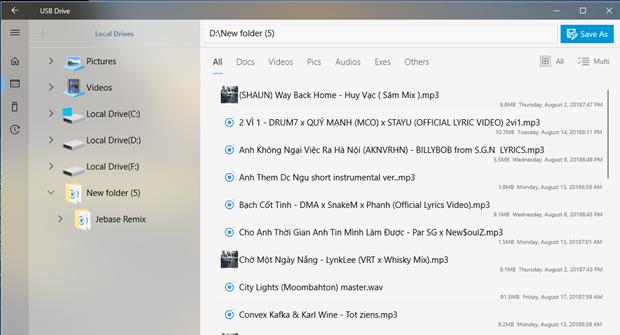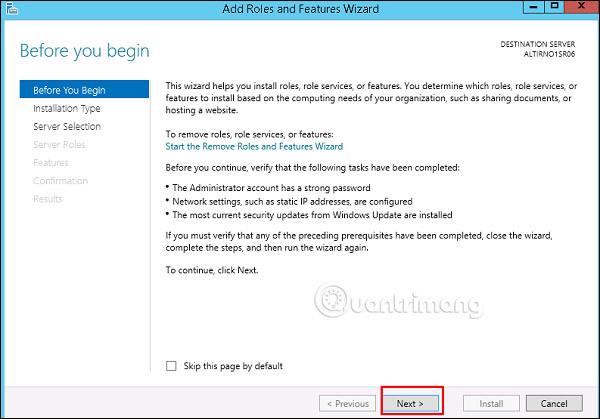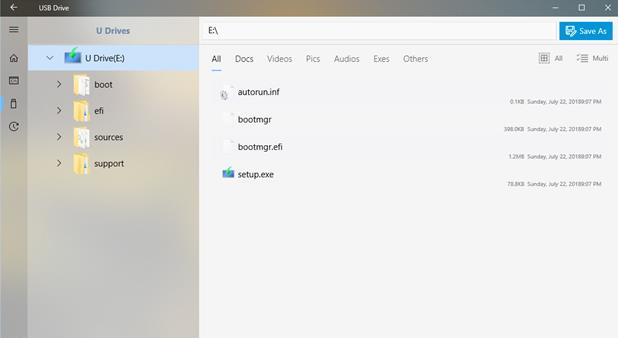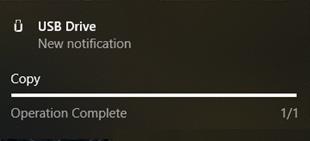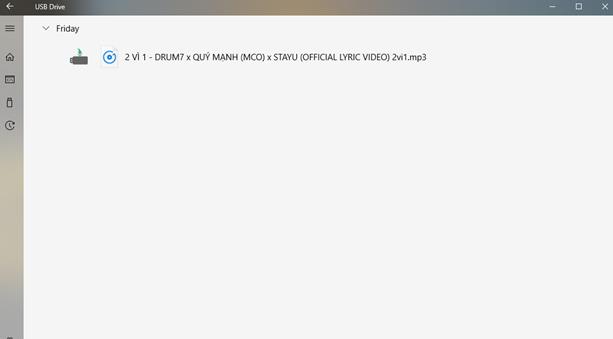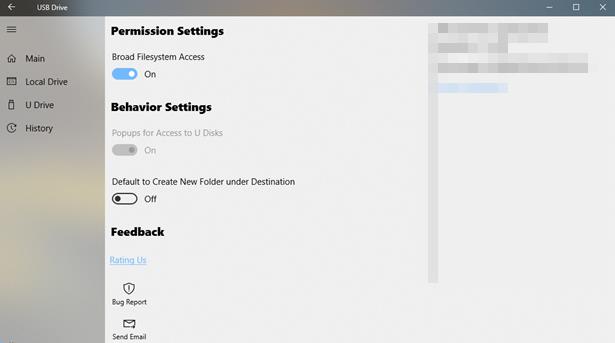USB-muistitikku on sovellus, joka hallitsee kaikkia Windows 10 -tietokoneisiin kytkettyjä USB-laitteita , jotta käyttäjät voivat helposti selata, avata, kopioida tiedostoja, tarkastella toimintahistoriaa... Jos työskentelet usein USB:n kanssa Windows 10:ssä ja tarvitset ratkaisun tietojen siirtämiseen takaisin ja edelleen, USB Flash Drive -sovellus on loistava valinta sinulle.
USB-muistitikku on sovellus Windows 10:lle. Käyttäjät voivat ladata alla olevasta linkistä täysin ilmaiseksi.
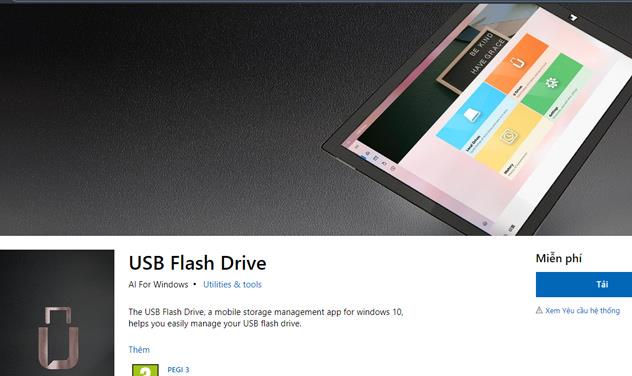
Kun lataus- ja asennusprosessi on valmis, avaa sovellus siirtymällä Käynnistä-valikkoon .
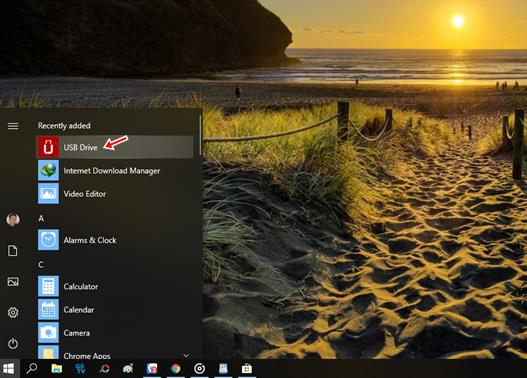
USB-muistitikulla on yksinkertaisesti suunniteltu käyttöliittymä, jossa on 4 päätoimintovälilehteä.
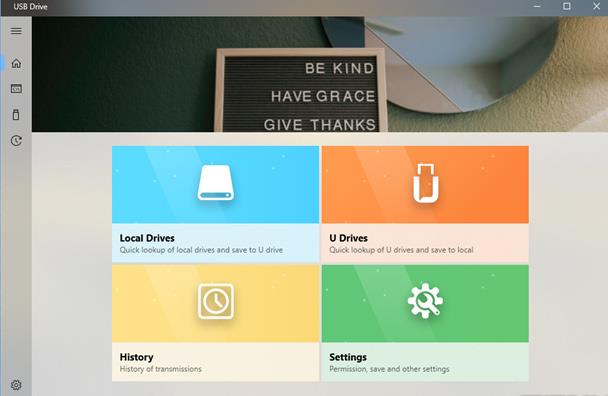
Paikalliset asemat sisältää luettelon tietokoneen kiintolevyllä olevista osioista ja kansioista. Lisää toinen kansio tai osio tähän luetteloon napsauttamalla " + " -kuvaketta -> valitse kansio tai osio, jonka haluat lisätä -> napsauta Valitse kansio . Valitsemasi kohde ja sen sisältämät tiedot näkyvät välittömästi USB-muistitikun käyttöliittymässä.
USB-muistitikku järjestää ja luokittelee tiedot tiettyihin muotoihin, jotta käyttäjät voivat nopeasti valita muokattavaksi. Jos haluat kopioida tiedot tietokoneeltasi USB:lle, valitse kopioitavat tiedostot ja napsauta sitten Tallenna nimellä -> Valitse USB-aseman nimi, johon tiedot kopioidaan -> napsauta Tallenna .
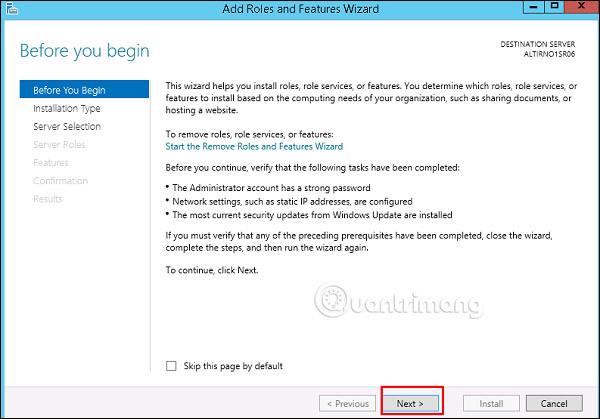
U Drives -välilehti näyttää luettelon tietokoneeseen liitetyistä USB-asemista, jotta käyttäjät voivat siirtää tietoja USB:stä tietokoneeseen. Toiminnot ovat samanlaisia kuin edellä.
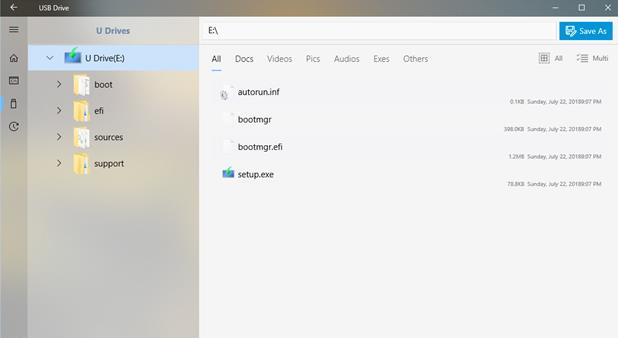
Tiedonsiirtoprosessin aikana Windows-näytön oikeaan kulmaan tulee pieni ikkuna, jonka avulla käyttäjät voivat seurata edistymistä, kunnes se on valmis.
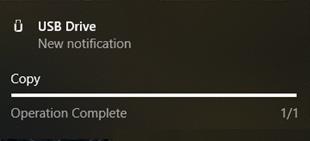
Historia-välilehti on paikka, jossa voit syntetisoida ja näyttää käyttäjän toimintahistorian, kun käyttäjä käyttää USB-muistitikkusovellusta.
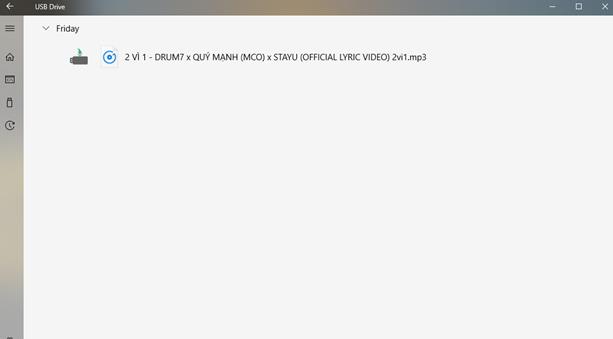
Asetukset-välilehti tarjoaa käyttäjille kaksi vaihtoehtoa:
- Laaja tiedostojärjestelmän käyttö : Vaihtoehto, jonka avulla sovellus voi näyttää järjestelmäkansioita.
- Oletuksena luodaan uusi kansio kohteen alle : Vaihtoehto, jonka avulla sovellus voi luoda automaattisesti kansion, joka sisältää USB:stä tietokoneelle kopioidut tiedostot ja päinvastoin.
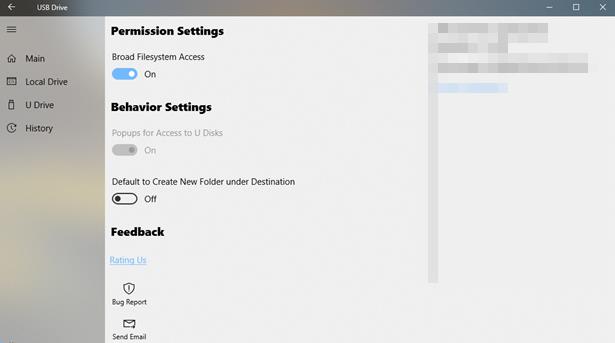
Katso lisää: