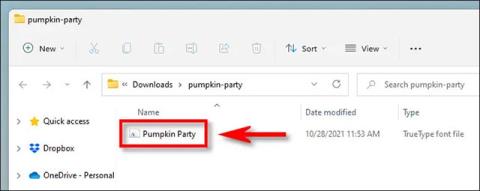Aiempien Windows-versioiden tapaan Windows 11 tarjoaa käyttäjille erilaisia fonttipaketteja, jotka on esiasennettu järjestelmään, mikä varmistaa perustarpeiden täyttämisen. Monissa tapauksissa työsi luonne saattaa kuitenkin saada sinut haluamaan asentaa useampia fontteja. Tai päinvastoin, joskus saatat haluta poistaa ongelmalliset tai harvoin käytetyt fontit. Selvitetään, kuinka se tehdään alla.
Kuinka asentaa fontteja Windows 11:een
Tarvitset yhteensopivan kirjasintiedoston asentaaksesi uuden fontin Windows 11:een. Voit ladata fontteja ilmaiseksi verkosta, kopioida ne toisesta järjestelmästä tai ostaa kirjasimia verkosta… se riippuu tarpeistasi. Huomaa vain, että Windows 11 tukee TrueType (.ttf), OpenType (.otf), TrueType Collection (.ttc) tai PostScript Type 1 (.pfb + .pfm) muotoja.
Avaa seuraavaksi File Explorer ja etsi fonttitiedosto, jonka haluat asentaa. Avaa kirjasintiedosto kaksoisnapsauttamalla sitä.

Windows avaa tiedoston erityisessä fontin esikatseluikkunassa. Asenna fontti napsauttamalla "Asenna". Tämä siirtää kirjasintiedoston automaattisesti Windowsin järjestelmän fonttikansioon (oletusarvoisesti C:\Windows\Fonts).

Valmis! Uusi fonttisi on nyt asennettu ja saatavana lisävarusteena Microsoft Wordissa ja muissa syöttöä tukevissa sovelluksissa. Toista tämä prosessi muille fonteille, jotka haluat asentaa.
Kuinka poistaa fontit Windows 11:ssä
Kirjasinten asennuksen poistaminen Windows 11:ssä on yhtä helppoa kuin niiden asentaminen.
Avaa ensin Asetukset-sovellus painamalla Windows + i -näppäinyhdistelmää . Tai voit myös napsauttaa hiiren kakkospainikkeella Käynnistä-painiketta ja valita näkyviin tulevasta luettelosta " Asetukset ".

Napsauta Asetukset-liittymässä vasemmalla olevasta luettelosta " Mukauttaminen " ja napsauta sitten " Fontit ".

Fonttiasetussivulla näet luettelon kaikista järjestelmään asennetuista fonteista kohdassa " Käytettävissä olevat kirjasimet ". Löytääksesi nopeasti poistettavan kirjasimen (jos tiedät sen nimen), napsauta " Kirjoita tähän hakukenttään " -ruutua ja kirjoita sitten fontin nimi. Napsauta sitä vastaavissa palautetuissa tuloksissa.

Napsauta kyseisen kirjasimen asetussivulla Poista asennus -painiketta.

Windows poistaa fontin välittömästi järjestelmästä. Jos sinun on poistettava lisää fontteja, toista yllä oleva prosessi. Kun olet valmis, sulje Asetukset.