Kielipalkin katoamiseen liittyvän virheen korjaaminen Windows 10:ssä
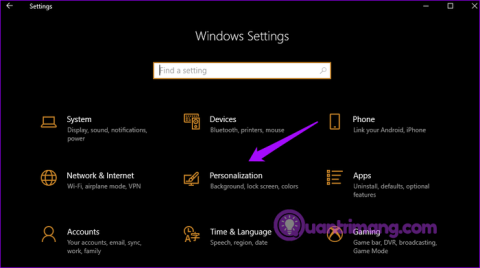
Kielipalkki katoaa Windows 10:stä? Noudata alla olevia ratkaisuja.
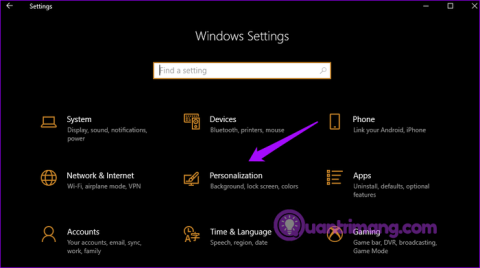
Kun aktivoit useita kielipaketteja, Windows näyttää tehtäväpalkin kielipalkin näppäimistön vaihtamiseksi helposti. Jotkut käyttäjät ilmoittivat, että kielipalkki katosi Windows 10 -tietokoneista, joten tässä artikkelissa näytetään, kuinka voit korjata kielipalkin katoamisen Windows 10:ssä.
Ohjeet puuttuvien kielipalkkien ongelman korjaamiseen
Avaa Asetukset painamalla Win+ Ija napsauta Mukauttaminen .
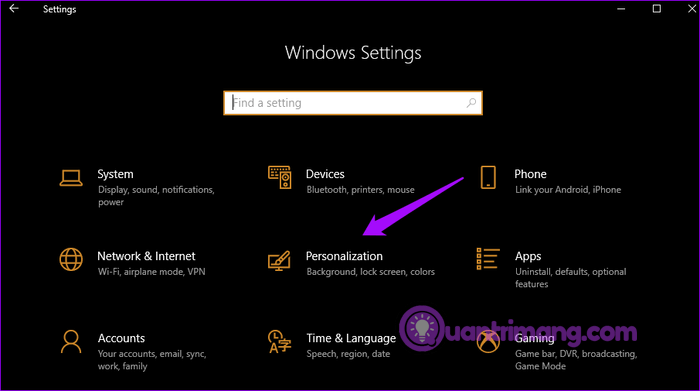
Napsauta tehtäväpalkkia vasemmassa ikkunaruudussa ja valitse Ota järjestelmäkuvakkeet käyttöön tai poista ne käytöstä Ilmoitus- kohdassa oikealla.
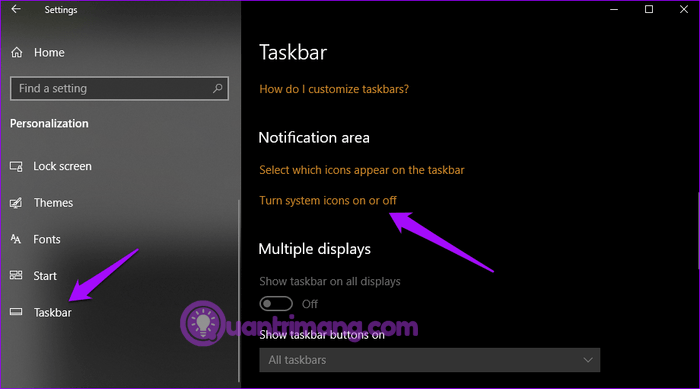
Ota käyttöön Input Indicator -vaihtoehto .
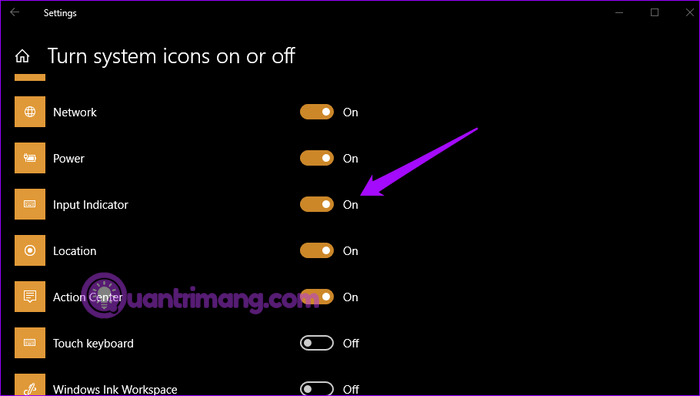
Voit nyt vaihtaa kieliä tehtäväpalkista.
Käyttäjät pitävät kielipalkista, koska sitä voidaan siirtää ja sijoittaa mihin tahansa työpöydälle. Aktivoi kielipalkki avaamalla Asetukset painamalla Win+ ja valitsemalla Laitteet .I
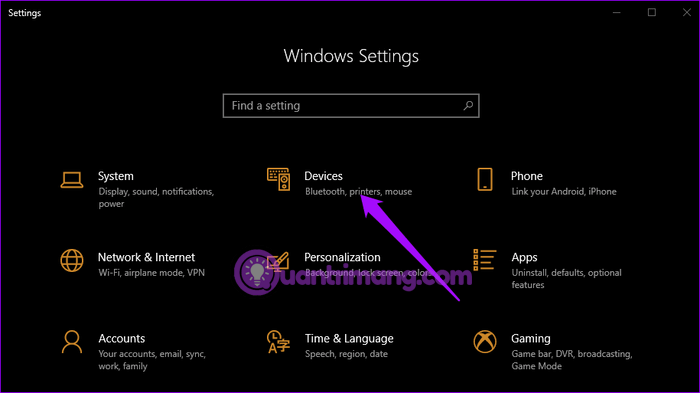
Valitse vasemmasta ruudusta kirjoittaminen ja vieritä alaspäin löytääksesi Näppäimistön lisäasetukset oikealta Lisää näppäimistöasetuksia -kohdasta.
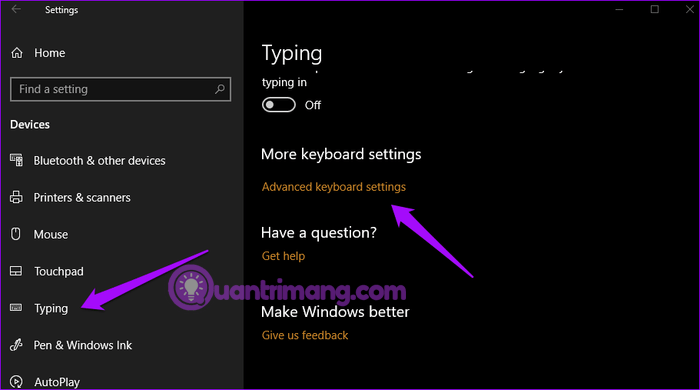
Vieritä jälleen alas ja valitse Käytä työpöydän kielipalkkia, kun se on käytettävissä -vaihtoehto .
Täällä näet ensimmäisen kielipalkin kuvakkeen ja toisen tehtäväpalkin syöttöilmaisimen kuvakkeen.
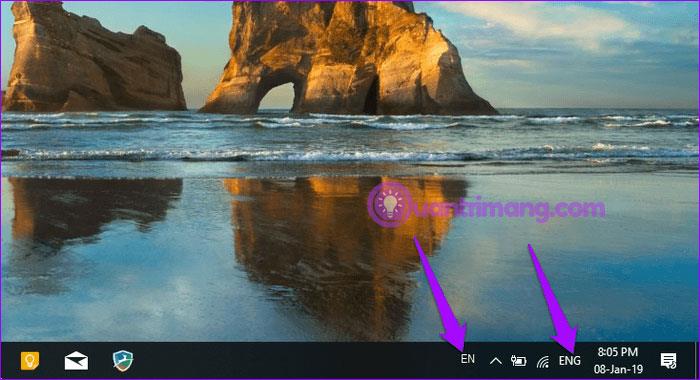
Voit irrottaa kielipalkin ja siirtää sitä vapaasti työpöydällä napsauttamalla kielipalkkia ja valitsemalla Näytä kielipalkki .
Nyt voit siirtää ja kiinnittää sen ikkunaan, jotta voit käyttää sitä milloin tahansa.
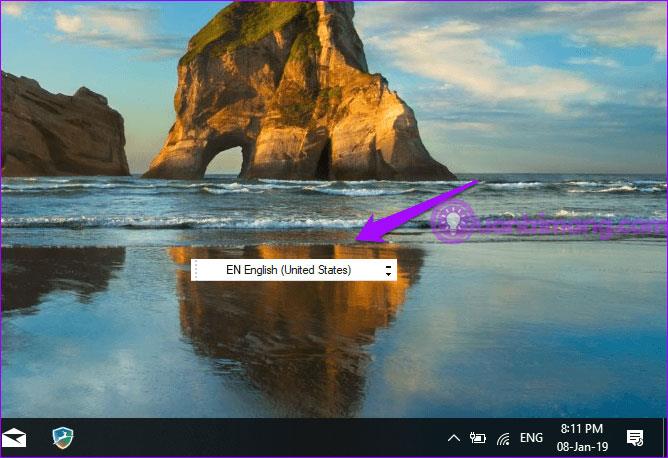
Jos teit täsmälleen kuten yllä, etkä edelleenkään näe kielipalkkia tehtäväpalkissa, kokeile jotakin alla olevista korjauksista.
Puuttuva kielipalkki saattaa johtua piilotuksesta. Paina näppäimistön Win+ avataksesi Asetukset ja napsauta Laitteet . Valitse vasemmasta ruudusta kirjoittaminen , vieritä alas ja napsauta Näppäimistön lisäasetukset kohdassa Lisää näppäimistöasetuksia . Alareunassa näet Kielipalkin vaihtoehdot , napsauta sitä.I
Valitse ponnahdusikkunasta tehtäväpalkista Docked tai Floating On Desktop .
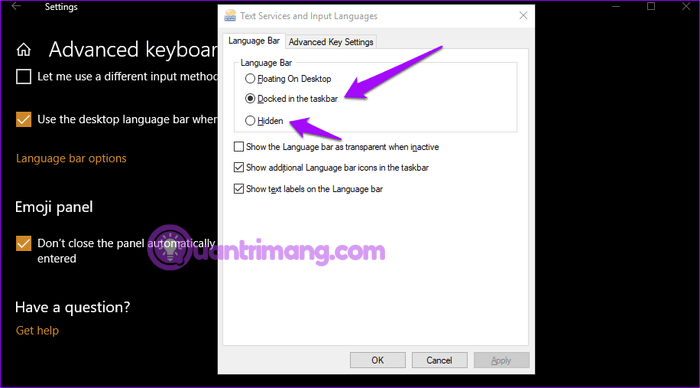
Napsauta Käytä- painiketta , jolloin kielipalkki tulee näkyviin tehtäväpalkkiin.
Muutosten tekeminen Windowsin rekisteriin voi korjata puuttuvien kielipalkkien ongelman tehtäväpalkista. Paina Win+ Ravataksesi Suorita ja kirjoita regedit ja paina sitten Enter .
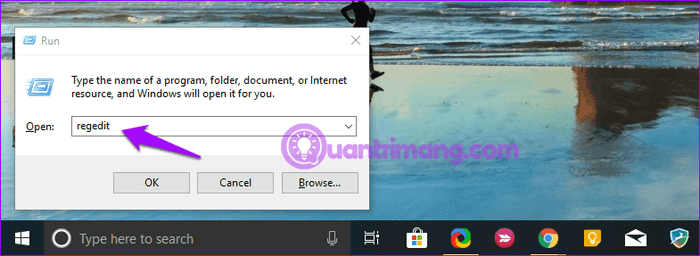
Navigoi seuraavaan sijaintiin:
HKEY_LOCAL_MACHINE\SOFTWARE\Microsoft\Windows\CurrentVersion\RunNapsauta hiiren kakkospainikkeella oikeanpuoleisen ruudun tyhjää kohtaa ja valitse Uusi > Merkkijonoarvo .
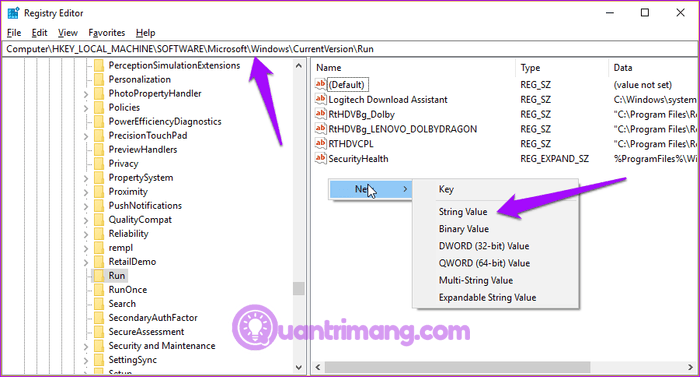
Yllä oleva toiminto luo uuden tiedoston, jonka nimi on Uusi arvo #1 tai mikä tahansa haluamasi nimi. Napsauta uutta tiedostoa hiiren kakkospainikkeella ja valitse Muokkaa .
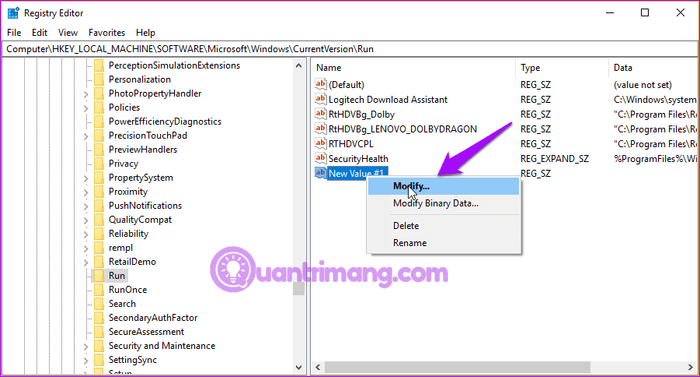
Kirjoita arvo "ctfmon"="CTFMON.EXE" Arvotietokenttään.
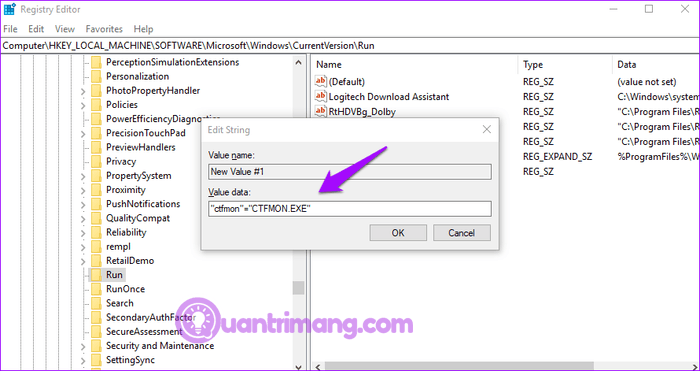
Napsauta Ok ja käynnistä järjestelmä uudelleen tarkistaaksesi, näkyykö kielipalkki tehtäväpalkissa
Tämä aputyökalu skannaa Windows-järjestelmäsi vioittuneet tiedostot ja palauttaa ne. Windows Resource Protection- tai WRP-tiedostoja tarvitaan, jotta kielipalkki toimii oikein. Jos nämä tiedostot ovat vaurioituneet tai puuttuvat, se johtaa kielipalkin katoamiseen.
Avaa komentokehote järjestelmänvalvojana .
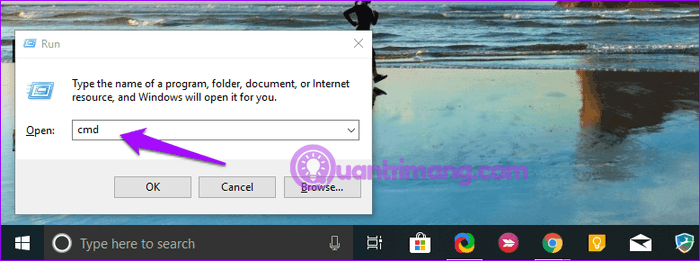
Kirjoita seuraava komento ja paina Enter .
sfc /scannow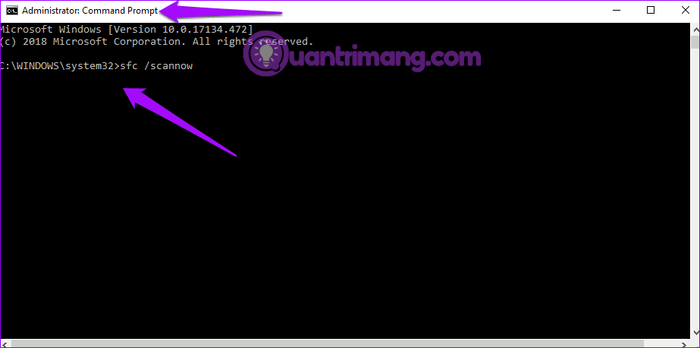
Huomautus: Älä käytä järjestelmää, kun sfc- skannaus on käynnissä .
Tämä prosessi saattaa kestää jonkin aikaa. Kun olet valmis, sulje komentokehote ja tarkista, onko kielipalkki ilmestynyt.
Jotkut käyttäjät ilmoittavat, että kielten lisääminen tai poistaminen korjaa ongelman. Voit tehdä tämän avaamalla Asetukset ja napsauttamalla Aika ja kieli .
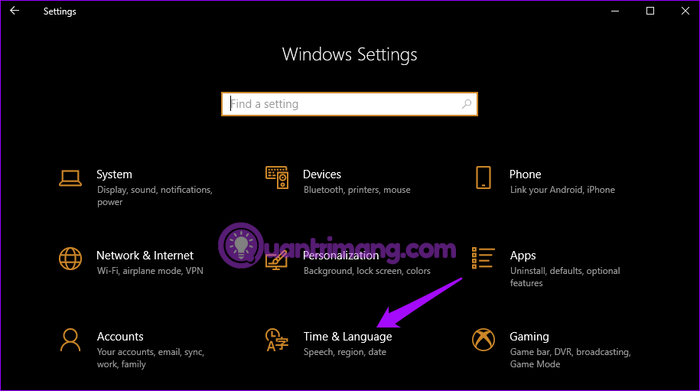
Alue ja kieli -kohdassa voit poistaa kielipaketin napsauttamalla sen nimeä ja valitsemalla Poista- vaihtoehdon .
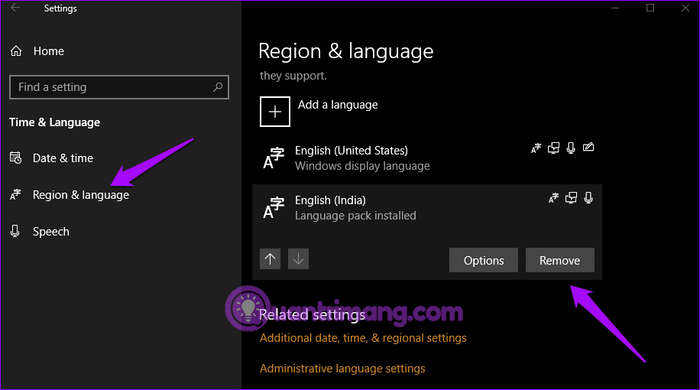
Lisää kielipaketti napsauttamalla Lisää kieli näytön yläreunassa, etsi kieli ja napsauta Seuraava .
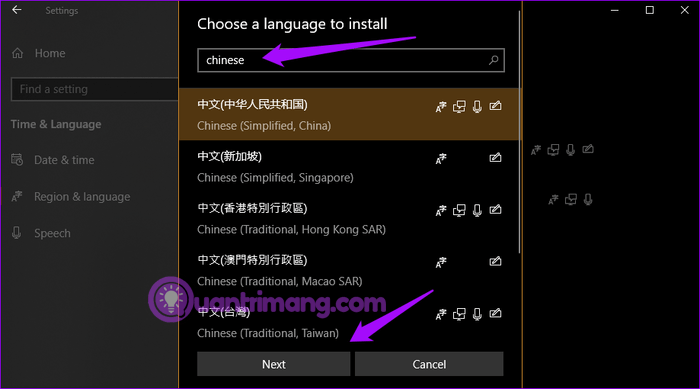
Seuraavassa näytössä voit valita kyseisen kielen vaihtoehdot. Napsauta Asenna asentaaksesi.
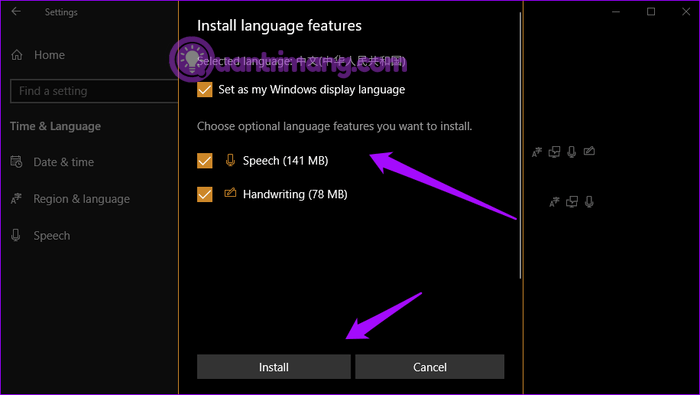
Avaa Asetukset ja valitse Päivitys ja suojaus .
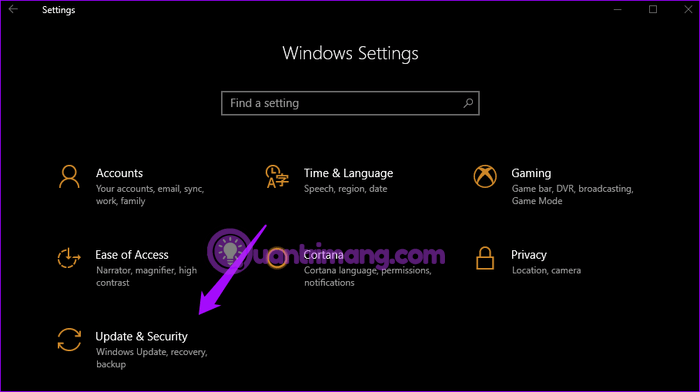
Napsauta Tarkista päivitykset nähdäksesi, onko päivityksiä saatavilla. Windows asentaa päivitykset automaattisesti, mutta automaattinen ominaisuus saattaa olla poistettu käytöstä järjestelmässäsi.
Menestystä toivottaen!
Kioskitila Windows 10:ssä on tila, jolla voit käyttää vain yhtä sovellusta tai käyttää vain yhtä verkkosivustoa vierailevien käyttäjien kanssa.
Tämä opas näyttää, kuinka voit muuttaa tai palauttaa Camera Roll -kansion oletussijaintia Windows 10:ssä.
Hosts-tiedoston muokkaaminen voi aiheuttaa sen, että et voi käyttää Internetiä, jos tiedostoa ei ole muokattu oikein. Seuraava artikkeli opastaa sinua muokkaamaan isäntätiedostoa Windows 10:ssä.
Valokuvien koon ja kapasiteetin pienentäminen helpottaa niiden jakamista tai lähettämistä kenelle tahansa. Erityisesti Windows 10:ssä voit muuttaa kuvien kokoa erässä muutamalla yksinkertaisella vaiheella.
Jos sinun ei tarvitse näyttää äskettäin vierailtuja kohteita ja paikkoja turvallisuus- tai yksityisyyssyistä, voit helposti sammuttaa sen.
Microsoft on juuri julkaissut Windows 10 Anniversary Update -päivityksen, joka sisältää monia parannuksia ja uusia ominaisuuksia. Tässä uudessa päivityksessä näet paljon muutoksia. Windows Ink -kynän tuesta Microsoft Edge -selainlaajennuksen tukeen, Start Menu ja Cortana ovat myös parantuneet merkittävästi.
Yksi paikka monien toimintojen ohjaamiseen suoraan ilmaisinalueella.
Windows 10:ssä voit ladata ja asentaa ryhmäkäytäntömalleja hallitaksesi Microsoft Edge -asetuksia, ja tämä opas näyttää prosessin.
Dark Mode on tumman taustan käyttöliittymä Windows 10:ssä, joka auttaa tietokonetta säästämään akun virtaa ja vähentämään vaikutusta käyttäjän silmiin.
Tehtäväpalkissa on rajoitetusti tilaa, ja jos työskentelet säännöllisesti useiden sovellusten kanssa, tila saattaa loppua nopeasti, jotta voit kiinnittää lisää suosikkisovelluksiasi.









