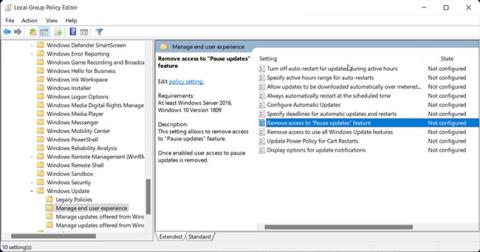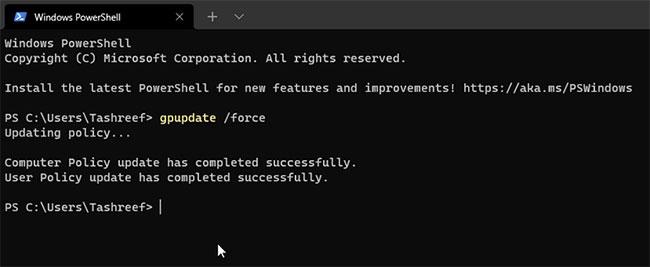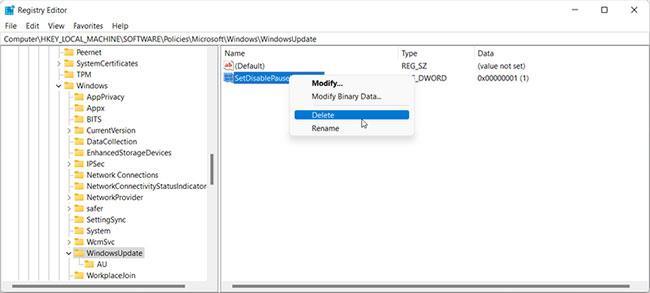Windows 11: ssä voit keskeyttää automaattiset Windows-päivitykset jopa viideksi viikoksi. Joskus saatat kuitenkin nähdä Keskeytä päivitykset -vaihtoehdon Windows Update -sivulla harmaana, mikä estää sinua viivästyttämästä päivitystä tulevina viikkoina.
Jos käytät työtietokonetta, organisaatiosi on saattanut poistaa pidossa olevat päivitykset käytöstä. Henkilökohtaisissa tietokoneissa tämä ongelma voi ilmetä, jos unohdat määrittää rekisteriarvoja tai päivityksiin liittyviä käytäntöjä.
Näin palautat päivityksen keskeytysvaihtoehdon, joka ei ole käytettävissä Windows 11:ssä.
1. Palauta mahdollisuus keskeyttää päivitykset ryhmäkäytäntöeditorilla
Ryhmäkäytäntöeditori on MMC (Microsoft Management Console) -ohjelmisto, jota käytetään verkkosivustojen ja verkkotunnusten ryhmäkäytäntöasetusten muokkaamiseen. Tämän ominaisuuden avulla organisaatiosi voi poistaa Keskeytä päivitys -ominaisuuden käytöstä työtietokoneiltasi.
Jopa henkilökohtaisissa tietokoneissa Keskeytä päivitykset -käytännön virheellinen määritys voi aiheuttaa vaihtoehdon poistamisen käytöstä Asetukset-sivulla .
Huomaa, että ryhmäkäytäntöeditorin laajennus ei ole saatavilla Windows 11 Home -versiossa. Joten jos käytät tämän käyttöjärjestelmän kotiversiota, pääset Windows Homen ryhmäkäytäntöeditoriin seuraavasti.
Ota Keskeytä päivitykset -käytäntö käyttöön ryhmäkäytäntöeditorissa seuraavasti:
Vaihe 1: Paina Win + R avataksesi Suorita-valintaikkunan .
Vaihe 2: Kirjoita gpedit.msc ja avaa komentokehote napsauttamalla OK .
Vaihe 3: Siirry ryhmäkäytäntöeditorissa seuraavaan sijaintiin:
Computer Configuration >> Administrative Templates >> Windows Components >> Windows Update >> Manage end user experience
Vaihe 4: Kaksoisnapsauta oikeanpuoleisessa ruudussa Käytäntö Poista käyttöoikeudet Keskeytä päivitykset -ominaisuuteen .

Kaksoisnapsauta Poista käyttöoikeus keskeytä päivitykset -ominaisuuden käytäntöä
Vaihe 5: Valitse ponnahdusikkunassa Ei määritetty tai Ei käytössä .
Vaihe 6: Tallenna muutokset napsauttamalla Käytä > OK . Sulje ryhmäkäytäntöeditori.
Vaihe 7: Jos käytäntö on asetettu arvoon Ei määritetty , sulje ryhmäkäytäntöeditori ja siirry seuraavaan menetelmään.
Vaihe 8: Paina seuraavaksi Win + X avataksesi WinX-valikon.
Vaihe 9: Napsauta pikavalikosta Windows Terminal .
B10: Kirjoita Windows Terminal -ikkunaan seuraava komento ja paina Enter pakottaaksesi käytäntömuutosten päivittämisen:
gpupdate /force
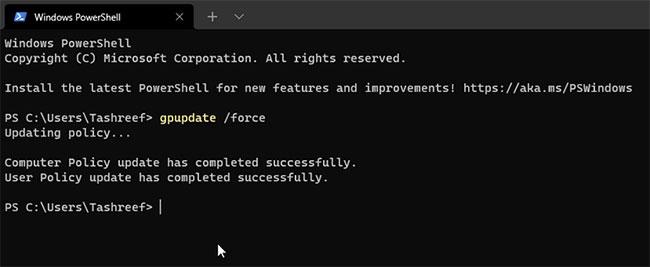
Pakota käytäntömuutosten päivittäminen
Vaihe 11: Sulje komentokehote, kun näet ilmoituksen, että käytäntö on onnistuneesti päivitetty.
Siirry nyt kohtaan Asetukset> Windows-päivitykset ja tarkista, onko Keskeytä päivitys -vaihtoehto palautettu vai ei.
2. Korjaa Keskeytä päivitys -vaihtoehto, joka näkyy harmaana Rekisterieditorilla
Rekisterieditori on Windows-työkalu, jonka avulla voit muokata, tarkastella ja muokata Windowsin rekisteriä ja lisätä tai poistaa ominaisuuksia. Voit esimerkiksi muokata päivityksen taukoominaisuuden UX-arvoa ja aktivoida sen uudelleen Windowsin päivitysasetuksissa.
Huomaa, että rekisterimerkintöjen virheellinen muokkaaminen voi aiheuttaa järjestelmän toimintahäiriön. Siksi sinun tulee luoda palautuspiste ennen kuin jatkat alla olevien vaiheiden kanssa.
SetDisablePauseUXAccessin rekisteriarvon muokkaaminen:
Vaihe 1: Paina Win + R avataksesi Suorita.
Vaihe 2: Kirjoita regedit ja napsauta OK avataksesi rekisterieditorin .
Vaihe 3: Siirry Rekisterieditorissa seuraavaan sijaintiin. Voit myös kopioida ja liittää polun rekisterieditorin osoitepalkkiin nopeaa navigointia varten:
Computer\HKEY_LOCAL_MACHINE\SOFTWARE\Policies\Microsoft\Windows\WindowsUpdate
Vaihe 4: Etsi WindowsUpdate- avaimen (kansion) sisällä DWORD-arvo SetDisablePauseUXAccess .
Vaihe 5: Napsauta arvoa hiiren kakkospainikkeella ja valitse Poista. Vahvista toimenpide napsauttamalla Kyllä .
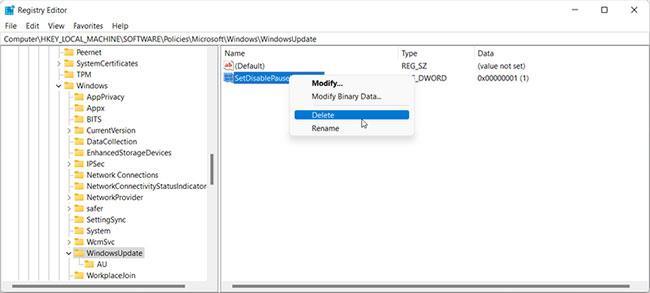
Poista SetDisablePauseUXAccess DWORD-arvo
Ohita, jos sinulla ei ole SetDisablePauseUXAccess -nimistä arvoa Windows Update -kansiossa .
Vaihe 6: Kun olet poistanut avaimen, sulje Rekisterieditori ja käynnistä tietokone uudelleen. Uudelleenkäynnistyksen jälkeen päivitys keskeytetään asetuksissa .
Kriittiset Windows-päivitykset tarjoavat suorituskyvyn parannuksia, tietoturvakorjauksia ja virheenkorjauksia. Jos sinulla on kuitenkin rajoitettu Internet-sopimus tai haluat lykätä päivityksen asentamista muutamalla viikolla, voit keskeyttää päivityksen enintään 35 päiväksi.
Voit myös estää automaattiset Windows-päivitykset pysyvästi muokkaamalla päivityspalveluita tai käyttämällä kolmannen osapuolen päivitysten estotyökaluja.