Camera Roll -kansion oletussijainnin muuttaminen tai palauttaminen Windows 10:ssä

Tämä opas näyttää, kuinka voit muuttaa tai palauttaa Camera Roll -kansion oletussijaintia Windows 10:ssä.
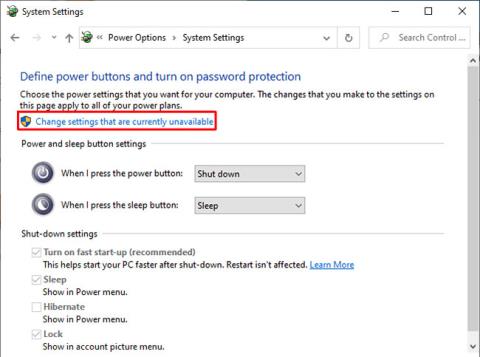
Sammuuko Windows-tietokoneesi ilman varoitusta tai kaatuuko se aina, kun yrität herättää sen lepotilasta? Jos näin on, tietokoneessasi on saattanut tapahtua virtakatkos, joka on aiheuttanut sen kaatumisen ilman varoitusta.
Tätä ongelmaa kutsutaan Kernel-Power-virheeksi, ilmeisesti ilman syytä, mutta se on vakava järjestelmäongelma.
Näin voit korjata Kernel-Power Event ID 41 -virheen ja estää tietokonettasi kaatumasta.
Mikä on Kernel Power Error?
Kernel Power Error aiheuttaa järjestelmän kaatumisen. Virhe voi ilmetä monissa tapauksissa, vaikka kaikki liittyvät virtaongelmiin tai järjestelmän uudelleenkäynnistykseen ilman täydellistä sammuttamista. Kernel-Power 41 -ongelma ei kuitenkaan aina tarkoita virtalähdeongelmaa, vaan se voi myös viitata järjestelmän laitteistoon liittyvään ongelmaan, mikä aiheuttaa sähkökatkon ja siten järjestelmän kaatumisen.
Kernel-Power Event ID 41 -varoitus Windows 10:ssä
Kernel-Power-virheet liittyvät usein tapahtumatunnukseen 41. Lisäksi Tapahtumatunnus Kernel-Power 41 sisältää myös avainsanat (70368744177664),(2) , joiden avulla voit määrittää, kuinka virhe korjataan. me.
Mikä siis on Kernel-Power-virheen 41 syy? Vaikka tämä on yleinen sammutusvirhekoodi, on joitain yleisiä syitä, jotka voidaan korjata helposti:
Käydään tämä korjaus läpi vaihe vaiheelta ja ratkaistaan Windows Kernel-Power -virhe. Huomaa, että tämä artikkeli kattaa vain Kernel-Power 41 -virheen. Quantrimang.com on kuitenkin maininnut myös ODOTTAMATON KERNEL MODE TRAP -virheen korjaukset . Jotkut näistä menetelmistä eroavat Kernel-Power-virheen korjauksista.
1. Päivitä Windows 10
Tarkista, onko Windows 10 päivitetty. Microsoft julkaisee Windows 10:lle säännöllisesti päivityksiä, jotka korjaavat vikoja ja muita ongelmia. Kernel-Powerin kohtalokas virhe voi johtua virheestä, joka korjattiin päivityksessä.
Paina Win+ I, kirjoita päivitys hakukenttään ja valitse Tarkista päivitykset . Jos päivitys odottaa, lataa ja asenna se ja käynnistä sitten järjestelmä uudelleen.
2. Poista Windows 10 Fast Startup käytöstä
Windows 10 Fast Startup on lepotila, jonka avulla tietokoneesi käynnistyy erittäin nopeasti. Windows 10 mahdollistaa nopean käynnistyksen oletuksena asennuksen aikana. Jos otat nopean käynnistyksen käyttöön, tietokone ei sammu kokonaan.
Se siirtyy tilaan, jossa täydellinen sammutus yhdistyy lepotilaan, mikä tallentaa koneen viimeisimmän tilan, jotta voit aloittaa työskentelyn välittömästi.
Toisin kuin täydessä horrostilassa, kun palaat Windows 10:een, kaikki on kuin käynnistäisi koneen tyhjästä. Ei avoimia ikkunoita tai sovelluksia jne.
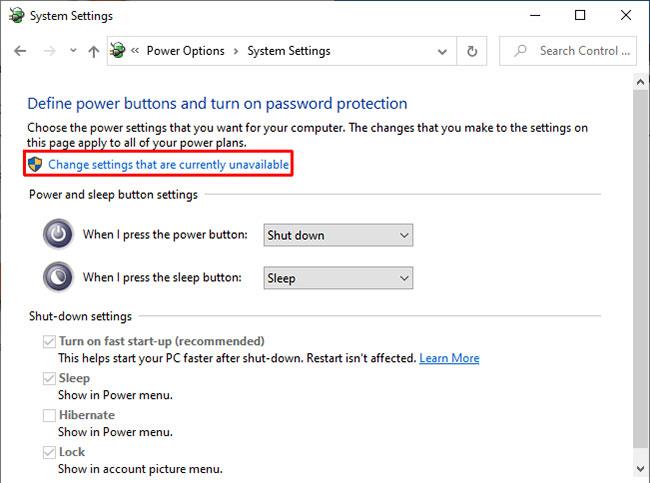
Poista Windows 10 Fast Startup käytöstä
Poista Fast Startup käytöstä kirjoittamalla Power set Start-valikon hakupalkkiin ja valitsemalla Valitse virrankäyttösuunnitelma .
Valitse nyt Valitse virtapainikkeiden toiminta ja sitten Muuta asetuksia, jotka eivät ole tällä hetkellä käytettävissä .
Poista valinta Ota käyttöön nopea käynnistys ja napsauta Tallenna muutokset.
3. Asenna RAM ja näytönohjain uudelleen
Jotkut käyttäjät ilmoittivat Kernel-Power-virheestä 41 RAM-muistin ja näytönohjaimen (GPU) uudelleenasentamisen jälkeen.
Sinun on mentävä tietokoneen sisään liittääksesi laitteiston uudelleen. Huomaa, että tämä mitätöi valmistajan takuun tietyissä olosuhteissa, joten toimi varoen.
4. Suorita CHKDSK ja SFC
CHKDSK on Windows-järjestelmätyökalu, jota voit käyttää Windows 10 -tiedostojärjestelmän tarkistamiseen. Voit lisätä tiettyjä vaihtoehtoja virheiden etsimiseen ja korjaamiseen, kun työkalu on käynnissä. Suorita se komentokehotteesta ja käytä sitten CHKDSK-skannausominaisuutta ongelman etsimiseen ja korjaamiseen.
1. Avaa komentokehote järjestelmänvalvojan oikeuksilla .
2. Kirjoita seuraavaksi chkdsk /r ja paina Enter. Komento tarkistaa järjestelmän virheiden varalta ja korjaa mahdolliset ongelmat.
Jos CHKDSK ei löydä virheitä, voit suorittaa Windowsin järjestelmätiedoston tarkistuksen (SFC). Windowsin järjestelmätiedoston tarkistus on toinen Windows-työkalu, jonka avulla voit tarkistaa puuttuvien tai vaurioituneiden Windows-järjestelmätiedostojen varalta. Viite: Käytä SFC-komentoa korjataksesi Windows 10 -järjestelmätiedostovirheet saadaksesi lisätietoja.
DISM on lyhenne sanoista Deployment Image Services and Management. DISM on integroitu Windows-apuohjelma, jossa on laaja valikoima toimintoja. Katso lisätietoja : Windows 10 -kuvan korjaaminen DISM:llä .
5. Tarkista, onko OCCT:llä viallinen virtalähde
Virtalähteen testaus laitteistovirheiden varalta ei ole helppoa, ellei sinulla ole oikeita työkaluja. Voit testata virtalähdettäsi yleismittarilla tai erikoistuneella PSU-testaustyökalulla.
Useimmat ohjelmistopohjaiset PSU-testaustyökalut eivät pysty antamaan tarkkoja tietoja siitä, toimiiko virtalähde oikein vai ei.
Jos haluat kokeilla PSU-ohjelmiston testausta, artikkeli suosittelee ilmaisen CPU/GPU/PSU-rasitustestityökalun, OCCT:n, käyttöä. OCCT testaa CPU:n, GPU:n, emolevyn ja voi havaita prosessissa mahdolliset virheet virtalähteessä.
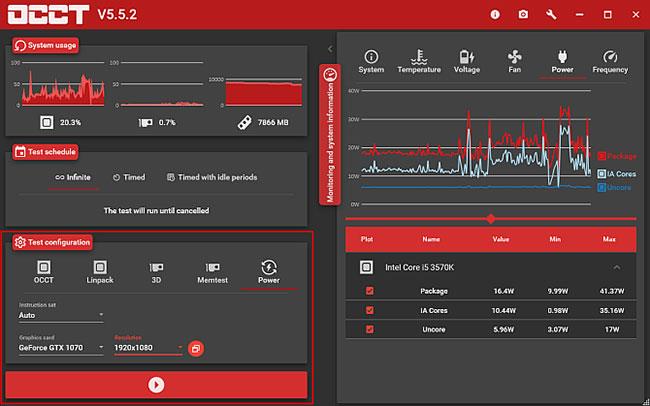
Tarkista viallinen virtalähde OCCT:llä
Avaa OCCT. Valitse Testikokoonpanossa Virta . Valitse näytönohjain ja aseta sitten resoluutioksi 1920 × 1080. Tallenna kaikki työt ja sulje kaikki muut avoimet ohjelmat järjestelmässä. Kun olet valmis, paina suurta punaista Play- painikkeen kuvaketta OCCT:ssä aloittaaksesi stressitestin.
OCCT-kehittäjät väittävät, että useimmat virheet havaitaan ensimmäisen 5 minuutin aikana. Sinun tulee kuitenkin tehdä vähintään 1 tunnin testi tehokkuuden varmistamiseksi.
Kun testaus on valmis, OCCT luo lokin, joka korostaa mahdolliset virtalähteen (tai muun laitteiston) viat.
Yksi näistä viidestä korjauksesta saa Windows 10 -tietokoneesi toimimaan taas normaalisti. Saatat kuitenkin joutua kokeilemaan korjausten yhdistelmää estääksesi Kernel-Power-virheiden esiintymisen. Esimerkkitapauksessa laitteiston uudelleenasennus ja Windows 10:n päivittäminen korjasivat ongelman.
Tämä opas näyttää, kuinka voit muuttaa tai palauttaa Camera Roll -kansion oletussijaintia Windows 10:ssä.
Valokuvien koon ja kapasiteetin pienentäminen helpottaa niiden jakamista tai lähettämistä kenelle tahansa. Erityisesti Windows 10:ssä voit muuttaa kuvien kokoa erässä muutamalla yksinkertaisella vaiheella.
Jos sinun ei tarvitse näyttää äskettäin vierailtuja kohteita ja paikkoja turvallisuus- tai yksityisyyssyistä, voit helposti sammuttaa sen.
Yksi paikka monien toimintojen ohjaamiseen suoraan ilmaisinalueella.
Windows 10:ssä voit ladata ja asentaa ryhmäkäytäntömalleja hallitaksesi Microsoft Edge -asetuksia, ja tämä opas näyttää prosessin.
Tehtäväpalkissa on rajoitetusti tilaa, ja jos työskentelet säännöllisesti useiden sovellusten kanssa, tila saattaa loppua nopeasti, jotta voit kiinnittää lisää suosikkisovelluksiasi.
Resurssienhallinnan alareunassa oleva tilapalkki kertoo, kuinka monta kohdetta on sisällä ja valittuna tällä hetkellä avoimessa kansiossa. Alla olevat kaksi painiketta ovat myös käytettävissä tilapalkin oikealla puolella.
Microsoft on vahvistanut, että seuraava suuri päivitys on Windows 10 Fall Creators Update. Näin päivität käyttöjärjestelmän aikaisin ennen kuin yritys julkaisee sen virallisesti.
Virranhallinta-asetusten Salli herätysajastimet -asetuksen avulla Windows voi herättää tietokoneen automaattisesti lepotilasta ajoitettujen tehtävien ja muiden ohjelmien suorittamiseksi.
Jos haluat muuttaa Windows 10:n viikon ensimmäisen päivän vastaamaan asuinmaatasi, työympäristöäsi tai hallita kalenteriasi paremmin, voit muuttaa sen Asetukset-sovelluksen tai Ohjauspaneelin kautta.
Puhelimesi sovelluksen versiosta 1.20111.105.0 alkaen on lisätty uusi Useita ikkunoita -asetus, jonka avulla voit ottaa käyttöön tai poistaa käytöstä varoituksen ennen useiden ikkunoiden sulkemista, kun suljet Puhelin-sovelluksesta.
Tämä opas näyttää, kuinka Win32:n pitkien polkujen käytäntö otetaan käyttöön tai poistetaan käytöstä, jotta polut ovat yli 260 merkkiä pitkiä kaikille käyttäjille Windows 10:ssä.
Liity Tips.BlogCafeIT-ohjelmaan ja opi tässä artikkelissa, kuinka voit sammuttaa ehdotetut sovellukset (suositellut sovellukset) Windows 10:ssä!
Nykyään monien kannettavien ohjelmien käyttö saa akun tyhjenemään nopeasti. Tämä on myös yksi syy siihen, miksi tietokoneen akut kuluvat nopeasti. Alla on tehokkaimmat tavat säästää akkua Windows 10:ssä, joita lukijoiden tulisi harkita.
Halutessasi voit standardoida kaikkien tietokoneesi käyttäjien tilikuvan oletustilikuvaksi ja estää käyttäjiä vaihtamasta tilikuvaansa myöhemmin.
Oletko kyllästynyt siihen, että Windows 10 ärsyttää sinua "Hanki vielä enemmän Windowsista" -aloitusnäytöllä joka kerta, kun päivität? Se voi olla hyödyllistä joillekin ihmisille, mutta myös estää niitä, jotka eivät sitä tarvitse. Näin voit poistaa tämän ominaisuuden käytöstä.
Jos sinulla on tehokas tietokone tai sinulla ei ole monia käynnistysohjelmia Windows 10:ssä, voit yrittää vähentää käynnistysviivettä tai jopa poistaa sen kokonaan käytöstä, jotta tietokoneesi käynnistyy nopeammin.
Microsoftin uusi Chromium-pohjainen Edge-selain poistaa tuen EPUB-e-kirjatiedostoille. Tarvitset kolmannen osapuolen EPUB-lukijasovelluksen, jotta voit tarkastella EPUB-tiedostoja Windows 10:ssä. Tässä on joitain hyviä ilmaisia vaihtoehtoja.
Ehkä et tiedä, mutta yksi OneDriven käytön suurimmista eduista on sen loistava ominaisuus, nimeltään paikkamerkit.
Kameran rulla- ja Tallennetut kuvat -kansiot tulevat oletusarvoisesti Windows 10:n mukana. Seuraavassa artikkelissa kerrotaan, kuinka voit siirtää, piilottaa tai poistaa näitä kansioita, jotta ne eivät ole tiellä, sekä kuinka piilottaa niihin liittyvät kirjastot.
Kioskitila Windows 10:ssä on tila, jolla voit käyttää vain yhtä sovellusta tai käyttää vain yhtä verkkosivustoa vierailevien käyttäjien kanssa.
Tämä opas näyttää, kuinka voit muuttaa tai palauttaa Camera Roll -kansion oletussijaintia Windows 10:ssä.
Hosts-tiedoston muokkaaminen voi aiheuttaa sen, että et voi käyttää Internetiä, jos tiedostoa ei ole muokattu oikein. Seuraava artikkeli opastaa sinua muokkaamaan isäntätiedostoa Windows 10:ssä.
Valokuvien koon ja kapasiteetin pienentäminen helpottaa niiden jakamista tai lähettämistä kenelle tahansa. Erityisesti Windows 10:ssä voit muuttaa kuvien kokoa erässä muutamalla yksinkertaisella vaiheella.
Jos sinun ei tarvitse näyttää äskettäin vierailtuja kohteita ja paikkoja turvallisuus- tai yksityisyyssyistä, voit helposti sammuttaa sen.
Microsoft on juuri julkaissut Windows 10 Anniversary Update -päivityksen, joka sisältää monia parannuksia ja uusia ominaisuuksia. Tässä uudessa päivityksessä näet paljon muutoksia. Windows Ink -kynän tuesta Microsoft Edge -selainlaajennuksen tukeen, Start Menu ja Cortana ovat myös parantuneet merkittävästi.
Yksi paikka monien toimintojen ohjaamiseen suoraan ilmaisinalueella.
Windows 10:ssä voit ladata ja asentaa ryhmäkäytäntömalleja hallitaksesi Microsoft Edge -asetuksia, ja tämä opas näyttää prosessin.
Dark Mode on tumman taustan käyttöliittymä Windows 10:ssä, joka auttaa tietokonetta säästämään akun virtaa ja vähentämään vaikutusta käyttäjän silmiin.
Tehtäväpalkissa on rajoitetusti tilaa, ja jos työskentelet säännöllisesti useiden sovellusten kanssa, tila saattaa loppua nopeasti, jotta voit kiinnittää lisää suosikkisovelluksiasi.






















