Kellon valmiustilan luominen Windows 10:ssä
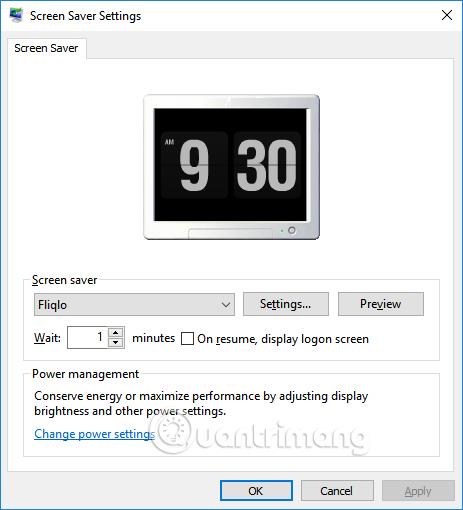
Käyttäjät voivat asettaa kellon Windows 10:n valmiusnäytölle Fliqlo Flip Clock -näytönsäästäjän avulla.
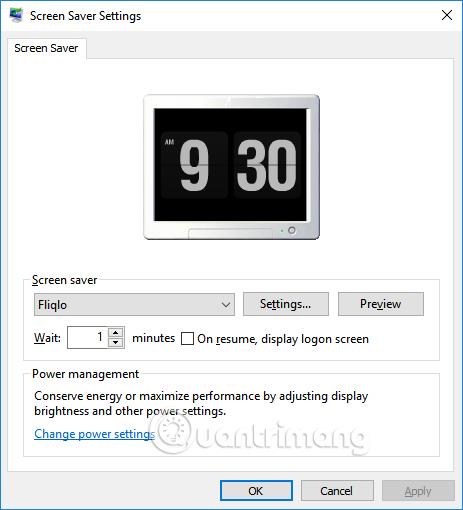
Windows 10:n näytönsäästäjä on tietokoneen näytön suojausohjelma, joka aktivoituu automaattisesti, kun tietokone on poissa käytöstä tietyn ajan. Näytönsäästäjä on sisäänrakennettu Windows-käyttöjärjestelmään ja käyttäjät voivat halutessaan käyttää erilaisia näytönsäästäjiä.
Ja jos haluat asettaa kellon valmiusnäytölle, voit käyttää Fliqlo-näytönsäästäjää. Fliqlo ei ole enää outo käyttäjille, ja se on tuttu, koska se ilmestyi Windows 7 -aikakaudelta lähtien. Tällä hetkellä Fliqlo on edelleen käytössä ja on yksi suosituimmista näytönsäästäjistä. Asentaaksesi näytönsäästäjä Fliqlo, lukijat voivat katsoa alla olevaa artikkelia.
Kellon asettaminen Windows 10:n valmiusnäytölle
Vaihe 1:
Lataa ensin Fliqlo Flip Clock näytönsäästäjä alla olevasta linkistä ja napsauta sitten lataustiedostoa asentaaksesi sen. Fliqlo Flip Clockin asentaminen on hyvin yksinkertaista eikä vaadi liikaa vaiheita. Pääliittymä asennuksen jälkeen on alla olevan kuvan mukainen.
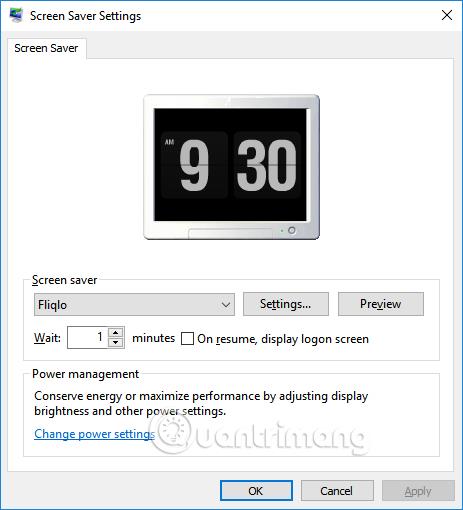
Vaihe 2:
Mukauttaakseen käyttäjät voivat napsauttaa Asetukset ja määrittää sitten Fliqlon. Käyttäjät voivat valita 24 tunnin muodon näyttääkseen 24 tunnin tilan. Tällä hetkellä AM- tai PM-symboleita ei ole kuten ennen.
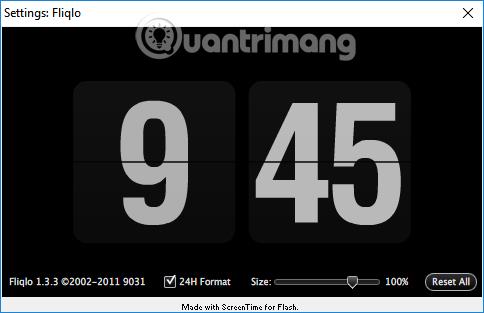
Tai voimme säätää kokopalkkia , jos haluamme muuttaa kellon kokoa tietokoneen valmiustilassa. Jos haluat palata aikaisempiin asetuksiin, napsauta Nollaa kaikki.
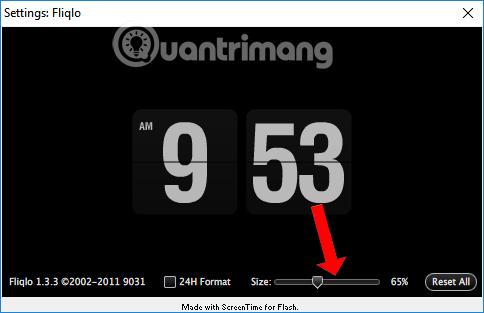
Vaihe 3:
Jos haluat vaihtaa toiseen valmiustilan näyttötyyppiin, näytönsäästäjäasetusten käyttöliittymässä voimme valita näyttötyypin luettelosta. Jos haluat esikatsella valmiustilan näyttöä, voit napsauttaa Esikatselu-painiketta.
Asetuksen jälkeen vaihda toiseen valmiustilaan, paina Käytä ja tallenna OK.
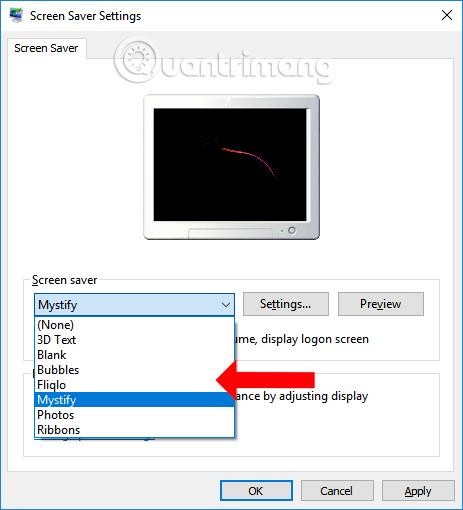
Yksinkertaisesta ja tutusta suunnittelustaan huolimatta monet ihmiset valitsevat Fliqlo Flip Clock -näytönsäästäjän. Käyttäjät voivat seurata aikaa suoraan Windows 10:n valmiustilassa.
Katso lisää:
Menestystä toivottaen!
Kioskitila Windows 10:ssä on tila, jolla voit käyttää vain yhtä sovellusta tai käyttää vain yhtä verkkosivustoa vierailevien käyttäjien kanssa.
Tämä opas näyttää, kuinka voit muuttaa tai palauttaa Camera Roll -kansion oletussijaintia Windows 10:ssä.
Hosts-tiedoston muokkaaminen voi aiheuttaa sen, että et voi käyttää Internetiä, jos tiedostoa ei ole muokattu oikein. Seuraava artikkeli opastaa sinua muokkaamaan isäntätiedostoa Windows 10:ssä.
Valokuvien koon ja kapasiteetin pienentäminen helpottaa niiden jakamista tai lähettämistä kenelle tahansa. Erityisesti Windows 10:ssä voit muuttaa kuvien kokoa erässä muutamalla yksinkertaisella vaiheella.
Jos sinun ei tarvitse näyttää äskettäin vierailtuja kohteita ja paikkoja turvallisuus- tai yksityisyyssyistä, voit helposti sammuttaa sen.
Microsoft on juuri julkaissut Windows 10 Anniversary Update -päivityksen, joka sisältää monia parannuksia ja uusia ominaisuuksia. Tässä uudessa päivityksessä näet paljon muutoksia. Windows Ink -kynän tuesta Microsoft Edge -selainlaajennuksen tukeen, Start Menu ja Cortana ovat myös parantuneet merkittävästi.
Yksi paikka monien toimintojen ohjaamiseen suoraan ilmaisinalueella.
Windows 10:ssä voit ladata ja asentaa ryhmäkäytäntömalleja hallitaksesi Microsoft Edge -asetuksia, ja tämä opas näyttää prosessin.
Dark Mode on tumman taustan käyttöliittymä Windows 10:ssä, joka auttaa tietokonetta säästämään akun virtaa ja vähentämään vaikutusta käyttäjän silmiin.
Tehtäväpalkissa on rajoitetusti tilaa, ja jos työskentelet säännöllisesti useiden sovellusten kanssa, tila saattaa loppua nopeasti, jotta voit kiinnittää lisää suosikkisovelluksiasi.









