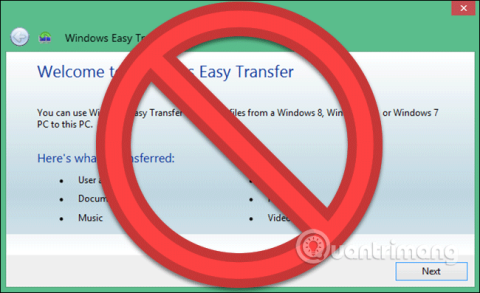Microsoft on poistanut Easy Transferin Windows 10:stä, mutta voit silti siirtää käyttäjäprofiileja tietokoneiden välillä. Voit käyttää Microsoft-tiliä ja siirtää tiedostoja manuaalisesti tai käyttää ilmaista Transwiz-ohjelmistoa.
Easy Transferia käytetään helpottamaan asioita
Microsoft esitteli Easy Transferin Windows Vistassa ja tukee sitä Windows 7:ssä, 8:ssa ja 8.1:ssä. Tämä on loistava ilmainen työkalu asetusten ja käyttäjäprofiilien siirtämiseen vanhasta tietokoneesta uuteen. Windows 8:sta alkaen voit kirjautua sisään Microsoft-tilillä yhdellä tietokoneella ja kirjautua sitten sisään samalla tilillä toisella laitteella siirtääksesi useita asetuksia.

Kun Microsoft julkaisi Windows 10:n, se ei enää käyttänyt Easy Transfer -ohjelmaa, vaan valitsi kumppanin Laplinkin kanssa ja tarjosi hetkeksi ilmaisen pääsyn PCmover-ohjelmistoon. Nyt et kuitenkaan voi enää käyttää kyseistä ohjelmistoa ilmaiseksi, vaan sinun on maksettava 30 USD käyttääksesi sitä.
Joten mikä on paras tapa vaihtaa Windows-käyttäjäprofiilia?
Tilin muuntamiseen on muutamia luotettavia vaihtoehtoja: muunna paikallinen tili Microsoft-tiliksi tai käytä ilmaisia ohjelmistoja, kuten Transwiz. Jokaisella näistä menetelmistä on omat etunsa ja haittansa.
- Paikallisen tilin muuntaminen Microsoft-tiliksi on ilmaista ja helppoa. Sinun ei tarvitse ladata ulkoisia ohjelmistoja, mutta et voi muuntaa kaikkea, kuten tiedostoja, jotka eivät ole OneDrivessa, tai asentaa kolmannen osapuolen sovelluksia, kuten Photoshopia.
- TransWiz on ilmainen ja helppokäyttöinen ohjelmisto profiilitilin siirtämiseen laitteesta toiseen. Jos sinulla on useita profiileja, sinun on vietävä ja tuotava jokainen profiili, koska se ei voi käsitellä useita tilejä kerralla. Lisäksi tämä työkalu ei myöskään voi siirtää tiliä, jolle olet kirjautunut, joten tarvitset vähintään kaksi tiliä lähdekoneessa. Tarvitset myös ulkoisen kiintolevyn tiedonsiirtoon.
Vaihtoehto 1: Käytä Microsoft-tiliä ja siirrä tiedostoja

Jos käytät Windows 8.1- tai Windows 10 -käyttöjärjestelmää, Microsoft-tilisi käyttäjäprofiili vaihtuu automaattisesti, kun kirjaudut sisään samalle tilille toisella laitteella. Jos käytät paikallista tiliä, sinun kannattaa harkita vaihtamista Microsoft-tiliin profiilin siirtoa varten. Lisäksi jotkin ominaisuudet, kuten OneDrive ja laitteen salaus, eivät toimi, jos käytät Microsoft-tiliä.
Tämän Microsoft-tilin käyttäminen ei kuitenkaan siirrä mitään, sinun on silti muutettava tärkeät tiedostot manuaalisesti ja asennettava ohjelma uudelleen. Tämä on vain nopea tapa tuoda Windows-asetukset ja pilvisynkronointi toiseen tietokoneeseen.
Siirtyminen on erittäin helppoa, varsinkin jos sinulla on jo Microsoft-tili. Jos sinulla ei ole tiliä, voit luoda tilin artikkelin " Nopein opas Microsoft-tilin luomiseen" ohjeiden mukaan .
Sinun on käynnistettävä tietokoneella, jossa siirrettävä tili sijaitsee. Napsauta Käynnistä-painiketta, avaa käyttöoikeudet ja asetukset, valitse Tilit > Kirjaudu sisään Microsoft-tilillä ja seuraa asennusohjeita.
Siirrä seuraavaksi tiedot manuaalisesti Windows 10:n tiedostohistoriatyökalulla. Kun olet yhdistänyt kiintolevyn, siirry kohtaan Asetukset > Päivitys ja suojaus > Varmuuskopiointi ja lisää ulkoinen kiintolevy valitsemalla.

Windows alkaa luoda varmuuskopioita automaattisesti. Oletusarvoisesti varmuuskopio sisältää kansiot Työpöytä, Asiakirjat, Lataukset, Musiikki, Kuvat ja Videot. Jos haluat lisätä kansioita, napsauta Lisää vaihtoehtoja ja valitse kansio, jonka haluat lisätä.
Liitä ulkoinen kiintolevy uuteen laitteeseen. Siirry kohtaan Asetukset > Päivitys ja suojaus > Varmuuskopiointi ja määritä tiedostohistoria uudelleen käyttämällä ulkoista kiintolevyä. Napsauta Lisää vaihtoehtoja , vieritä alas (kansioluettelon läpi) ja napsauta Palauta tiedostot nykyisestä varmuuskopiosta .

Selaa viimeisimpään varmuuskopioosi, valitse kansiot, jotka haluat palauttaa, ja napsauta sitten vihreää painiketta. Sinun on asennettava ohjelma uudelleen suorittaaksesi prosessin loppuun.
Vaihtoehto 2: Käytä TransWiz-ohjelmistoa

Transwiz on loistava valinta, kun haluat siirtää yhden tai kaksi paikallista tiliä etkä halua vaihtaa Microsoft-tiliin. Sinun on silti siirrettävä kaikki manuaalisesti käyttämällä ulkoista kiintolevyä edellä kuvatulla tavalla.
Lataa ja asenna ensin Transwiz molempiin tietokoneisiin. Jos vanhassa tietokoneessa on vain yksi profiili, luo toinen tili järjestelmänvalvojan oikeuksilla ja vaihda sitten siihen. Jos profiileja on enemmän kuin kaksi, varmista, että vähintään kahdella näistä tileistä on järjestelmänvalvojan oikeudet ja vaihda profiiliin, jota et siirtänyt. Kuten edellä mainittiin, Transwiz ei voi siirtää profiilia, johon olet tällä hetkellä kirjautuneena.
https://www.forensit.com/Downloads/Transwiz.msi
Käynnistä Transwiz ja valitse Haluan siirtää tiedot toiseen tietokoneeseen ja napsauta Seuraava , valitse sitten profiili, jonka haluat muuntaa ja napsauta Seuraava .
Valitse tallennuspaikaksi ulkoinen kiintolevy ja napsauta Seuraava . Syötä sitten salasana tarvittaessa. Muussa tapauksessa jätä kaksi kenttää tyhjiksi ja napsauta OK .
Transwiz luo zip-tiedoston ulkoiselle kiintolevylle, siirtää kiintolevyn uuteen laitteeseen, avaa Transwizin siellä ja valitsee tietojen palautusvaihtoehdon. Osoita asemalla olevaa zip-tiedostoa (sinun ei tarvitse purkaa sitä), ja Transwiz hoitaa loput. Tietokone käynnistyy uudelleen suorittaakseen tiedostonsiirtoprosessin loppuun.
Transwiz siirtää käyttäjäprofiileja, mutta ilman tietoja. Jos haluat tiedostot ja kansiot, käytä edellä kuvattua tiedostohistoriaa. Sinun on myös asennettava ohjelma uudelleen.
Menestystä toivottaen!