Käytä SharePointia Windows 10:ssä

Windows 10 on loistava alusta SharePointin suorittamiseen. Fall Creator -päivitys Windows 10:lle sisältää uuden SharePointin synkronointitoiminnon nimeltä Files on Demand.

Windows 10 on loistava alusta SharePointin suorittamiseen . Fall Creator -päivitys Windows 10:lle sisältää uuden synkronointitoiminnon SharePointiin nimeltä Files on Demand .
Internet Explorer 11 ja Microsoft Edge
Riippuen siitä, mitä teet SharePointissa, saatat haluta vaihtaa Microsoft Edgen ja Internet Explorer 11:n välillä.
Microsoft Edge -selain
Windows 10:n oletusselain on Microsoft Edge. Kun avaat SharePoint-sivuston, se avautuu Microsoft Edgessä ja toimii hyvin katseltaessa verkkosivuja, useimpia sovelluksia ja monia muita osia. Tämä on erityisen hyvä tiedostojen lataamiseen, koska voit ladata useita tiedostoja ja kansioita asiakirjakirjastoon joko vetämällä ja pudottamalla tai käyttämällä latauspainiketta.
Microsoft Edge ei kuitenkaan tue asiakirjakirjastojen avaamista Open with File Explorer -toiminnolla . SharePoint 2016:ssa ja SharePoint 2013:ssa sekä Classic-versiossa SharePoint Onlinessa nauhapainike näkyy harmaana Microsoft Edgessä. SharePoint Onlinessa Näytä File Explorerissa -vaihtoehto katoaa Näkymät-valikosta.
Huomautus : Microsoft Edge -selain on suunniteltu päivitettäväksi säännöllisesti. Windows 10:n Microsoft Edgen vuosipäiväpäivityksellä on lisätty mahdollisuus vetää ja pudottaa tiedostoja ja kansioita. Varmista, että sinulla on uusin versio, sillä ominaisuuksia voidaan muuttaa tai niitä voidaan lisätä.
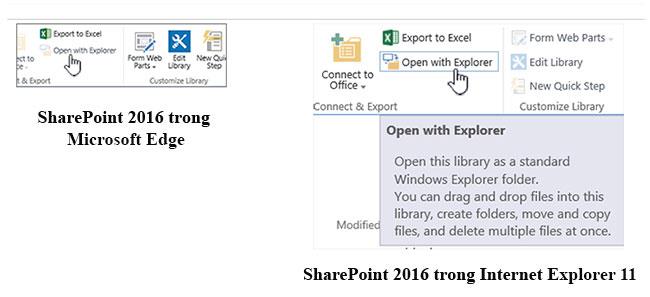
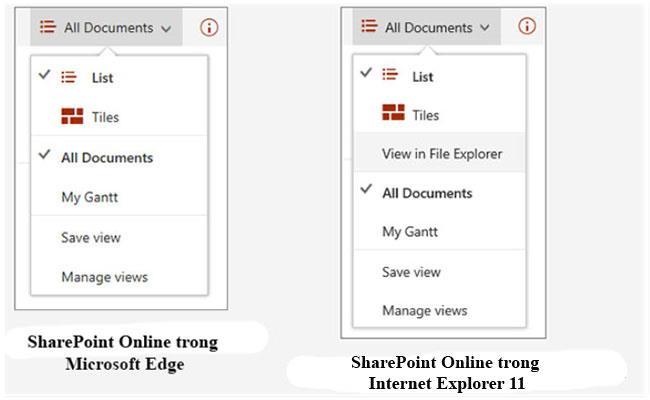
Internet Explorer 11
Internet Explorer 11 tulee myös Windows 10:n mukana, mutta sinun on käynnistettävä se manuaalisesti. Internet Explorer toimii hyvin useimmissa SharePointin tehtävissä, mukaan lukien asiakirjakirjastojen avaaminen Avaa Explorerilla . Internet Explorer 11:n avulla voit ladata tiedostoja vetämällä ja pudottamalla tai käyttämällä latauspainiketta, vaikka et voi ladata tiedostoja kansioihin. Voit ratkaista tämän ongelman käyttämällä Open with Explorer -toimintoa tai synkronoimalla asiakirjakirjastosi tietokoneesi kanssa. Joka tapauksessa käytät tietokoneesi File Exploreria tiedostojen ja kansioiden kopioimiseen tai siirtämiseen.
Huomautus:
Jos käytät File Exploreria Internet Explorer 11:n tai Microsoft Edgen kanssa SharePoint Classicissa, sinun on myös varmistettava, että sinulla on seuraavat täysin kelvolliset toimialueet (FQDN:t) luotettujen sivustojen hakemistossa:
Siellä on yrityksesi SharePoint-nimi. Jos esimerkiksi käytät SharePointia osoitteessa contoso.sharepoint.com , korvaa se Contosolla . URL-osoitteesi ovat esimerkiksi contoso.sharepoint.com tai contoso-my.sharepoint.com jne.
Avaa Internet Explorer 11 tai Microsoft Edge Windows 10:ssä
Voit avata Internet Explorer 11:n tai Microsoft Edgen helposti Windows 10:n Käynnistä-valikosta. Näin:
Internet Explorer
1. Napsauta Käynnistä.
2. Avaa Internet Explorer ja valitse sitten Internet Explorer .
3. Kun selain on auki, voit avata SharePointin.
Jos Microsoft Edge on oletusselain, istunto on Internet Explorer 11:ssä, kunnes avaat sivun linkistä. Uudet linkit avautuvat oletusselaimessa Microsoft Edgessä.
Microsoft Edge
1. Napsauta Käynnistä.
2. Kirjoita Edge ja valitse sitten Microsoft Edge .
3. Kun selain on auki, voit avata SharePointin.
Vaihda oletusselainta Windows 10:ssä
Jos haluat työskennellä Internet Explorer 11:n kanssa tai haluat vaihtaa oletusselaimesi ajoittain, toimi seuraavasti:
1. Napsauta Windows 10:ssä Käynnistä-painiketta, kirjoita Oletusohjelmat ja napsauta sitten Oletusohjelmat .
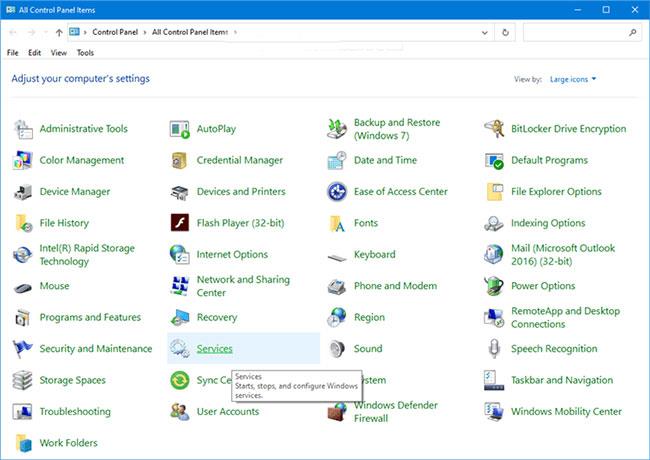
2. Napsauta Web-selaimessa Microsoft Edgeä ja valitse sitten Valitse sovellus -valintaikkunasta Internet Explorer . Jos olet vaihtamassa Internet Explorerista Microsoft Edgeen, napsauta Internet Explorer Web-selaimessa ja valitse sitten Microsoft Edge .
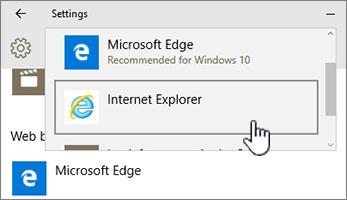
3. Sulje Valitse oletussovellukset -valintaikkuna .
Lisätietoja muista tavoista on artikkelissa: 3 tapaa muuttaa oletusselainta Windows 10:ssä .
Lisää molemmat selaimet Windows 10:n tehtäväpalkkiin
Molemmat Windows 10 -selaimet tarjoavat omat etunsa, ja molempien käyttö on erittäin hyödyllistä. Noudata näitä ohjeita sijoittaaksesi sekä Microsoft Edge että Internet Explorer 11 näytön alareunaan tehtäväpalkkiin.

1. Napsauta Käynnistä.
2. Avaa Internet Explorer, napsauta hiiren kakkospainikkeella Internet Exploreria ja valitse Kiinnitä tehtäväpalkkiin .
3. Kirjoita Edge, napsauta hiiren kakkospainikkeella Microsoft Edgeä ja valitse Kiinnitä tehtäväpalkkiin .
Toivottavasti olet onnistunut.
Kioskitila Windows 10:ssä on tila, jolla voit käyttää vain yhtä sovellusta tai käyttää vain yhtä verkkosivustoa vierailevien käyttäjien kanssa.
Tämä opas näyttää, kuinka voit muuttaa tai palauttaa Camera Roll -kansion oletussijaintia Windows 10:ssä.
Hosts-tiedoston muokkaaminen voi aiheuttaa sen, että et voi käyttää Internetiä, jos tiedostoa ei ole muokattu oikein. Seuraava artikkeli opastaa sinua muokkaamaan isäntätiedostoa Windows 10:ssä.
Valokuvien koon ja kapasiteetin pienentäminen helpottaa niiden jakamista tai lähettämistä kenelle tahansa. Erityisesti Windows 10:ssä voit muuttaa kuvien kokoa erässä muutamalla yksinkertaisella vaiheella.
Jos sinun ei tarvitse näyttää äskettäin vierailtuja kohteita ja paikkoja turvallisuus- tai yksityisyyssyistä, voit helposti sammuttaa sen.
Microsoft on juuri julkaissut Windows 10 Anniversary Update -päivityksen, joka sisältää monia parannuksia ja uusia ominaisuuksia. Tässä uudessa päivityksessä näet paljon muutoksia. Windows Ink -kynän tuesta Microsoft Edge -selainlaajennuksen tukeen, Start Menu ja Cortana ovat myös parantuneet merkittävästi.
Yksi paikka monien toimintojen ohjaamiseen suoraan ilmaisinalueella.
Windows 10:ssä voit ladata ja asentaa ryhmäkäytäntömalleja hallitaksesi Microsoft Edge -asetuksia, ja tämä opas näyttää prosessin.
Dark Mode on tumman taustan käyttöliittymä Windows 10:ssä, joka auttaa tietokonetta säästämään akun virtaa ja vähentämään vaikutusta käyttäjän silmiin.
Tehtäväpalkissa on rajoitetusti tilaa, ja jos työskentelet säännöllisesti useiden sovellusten kanssa, tila saattaa loppua nopeasti, jotta voit kiinnittää lisää suosikkisovelluksiasi.









