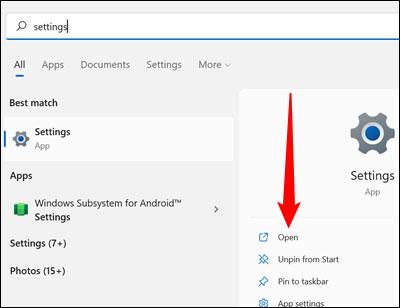Lisäasetukset-valikossa, jota joskus kutsutaan myös käynnistysvalikolle, voit käyttää työkaluja ja kokoonpanoasetuksia Windows-tietokoneesi ohjelmistoon liittyvien ongelmien vianmääritykseen tai korjaamiseen. Tämä artikkeli näyttää, kuinka voit käyttää käynnistysvalikkoa Windows 11:ssä.
Käynnistysvalikon rooli Windows 11:ssä
Pohjimmiltaan Boot Menu tarjoaa käyttäjille joukon tärkeitä apuohjelmia, jotka voivat häiritä syvästi käyttöjärjestelmän tilaa. Voit esimerkiksi nollata tietokoneesi, palauttaa edellisen käyttötilan, käynnistää toisen käyttöjärjestelmän, käyttää "Käynnistyskorjausta" käynnistysongelmien korjaamiseen tai käynnistää Windows 11:n vikasietotilassa.
Tiettyjen vaihtoehtojen luettelo sisältää:
- Käynnistyksen korjaus : Tämä vaihtoehto yrittää automaattisesti korjata ongelmat, jotka estävät Windows 11:n käynnistymisen oikein.
- Käynnistysasetukset : Käynnistysasetusten avulla voit muuttaa tapaa, jolla Windows 11 käynnistyy. Voit suorittaa tehtäviä, kuten ottaa vikasietotilan käyttöön, suorittaa virheenkorjauksen tai käynnistyslokin ja paljon muuta...
- Komentorivi : Komentorivi-vaihtoehto näyttää komentokehoteikkunan, jota voidaan käyttää diagnostiikka- tai korjauskomentojen suorittamiseen.
- Poista päivitykset : Tämä vaihtoehto "palauttaa" viimeisimmät asennetut päivitykset, mukaan lukien Windows-versiot tai säännölliset päivitykset.
- UEFI Firmware Settings : Tämä vaihtoehto auttaa käynnistämään järjestelmän uudelleen ja pääsemään automaattisesti BIOS/UEFI:iin.
- Järjestelmän palautus : Järjestelmän palautus antaa sinun käyttää aiemmin luotua palautuspistettä Windows-tietokoneesi palauttamiseksi normaaliin toimintatilaan.
- Järjestelmän kuvan palautus : Pohjimmiltaan samanlainen kuin järjestelmän palauttaminen, mutta käyttää järjestelmäkuvaa palautuspisteen sijaan. Järjestelmäkuva on paljon suurempi ja täydellisempi kuin palautuspiste, ja se sisältää kaikki järjestelmän tiedostot, ohjelmat ja asennusasetukset.
Käynnistysvalikkoon pääsy Windows 11:ssä
Toisin kuin Windows 10, Windows 11 ei tue järjestelmiä, joissa on BIOS - vaan sen sijaan UEFI. UEFI-vaatimus tarkoittaa, että käynnistysvalikko on aina käytettävissä suoraan Windowsista.
Avaa käynnistysvalikko Asetukset-sovelluksesta
Avaa ensin Käynnistä-valikko, kirjoita hakupalkkiin avainsana "Asetukset" ja napsauta sitten " Avaa " tai paina Enter.

Varmista, että olet System- ikkunassa . Jos ei, napsauta " Järjestelmä " Asetukset-ikkunan vasemmassa yläkulmassa. Vieritä sitten alas ja napsauta " Palautus ".

Näet osion nimeltä " Palautusasetukset ". Etsi " Advanced Startup " -osio, muista tallentaa kaikki käynnissä olevat tehtävät ja napsauta sitten " Käynnistä uudelleen nyt ". Voit saada nopeita varoituksia tallentamattomista töistä.

Tietokoneesi käynnistyy uudelleen muutaman sekunnin kuluttua.
Napsauta Käynnistä uudelleen
Jos et halua siirtyä Asetukset-sovellukseen ja selata useita alivalikoita, on olemassa tehokkaampi tapa: Paina vaihtonäppäintä samalla, kun napsautat Käynnistä uudelleen -vaihtoehtoa .
Napsauta ensin Käynnistä-painiketta tai paina Windows-näppäintä. Napsauta seuraavaksi virtakuvaketta, pidä sitten Shift-näppäintä painettuna ja napauta " Käynnistä uudelleen " -vaihtoehtoa.

PC:n uudelleenkäynnistyksen jälkeen
Tietokone näyttää sinisen ruudun, jossa on muutamia vaihtoehtoja, kun napsautat palautusvalikosta " Käynnistä uudelleen nyt " tai painat yllä mainittuja Shift- ja " Restart "-näppäimiä samanaikaisesti. Valitse " Vianetsintä " listatuista vaihtoehdoista.

Napsauta seuraavassa näkyviin tulevassa näytössä " Lisäasetukset " ja siirryt Lisäasetukset -valikkoon ( Käynnistysvalikko ).


Kaikki on niin yksinkertaista. Toivottavasti olet onnistunut.